『NAS 篇十六:20余项NAS功能部署,保姆级万字长文,教你玩转绿联DX4600
写在前面
大家好,我是纵笔浮生~
上一篇文章我们说了绿联DX4600安装与部署及文件管理:
本期来说点上难度的,看看绿联DX4600一些常备的高阶玩法,不能说一文让你成为高手,也差不多吧。布置NAS肯定是要当作一台 24 小时开机的服务器来使用,废话不多说,内容比较长先来张思维导图,需要的用户请按图索骥:

首先来看下今天的部署的平台环境和硬件配置:DX4600硬件配置方面采用了高性能的 N5105 处理器,并且拥有双内存插槽,最大支持 32G 的扩展,确保了系统的流畅运行。同时,它具有双 2.5G 高速网络接口,确保数据传输迅速且稳定。此外,它还支持双 M.2 SSD 扩展,可大幅提升系统响应速度和数据读取速率。在存储容量方面,DX4600 提供了 4 个硬盘插槽,每个插槽都可以支持高达 22T 的存储容量,使得整机的最大存储量达到惊人的 88T,满足了大容量存储需求。

DX4600搭载自研的UGOS 系统,已更新至最新版本,提供出色的交互和用户界面。系统覆盖众多 NAS 基础功能,界面逻辑简洁,确保用户易于上手。此外,为追求更多功能的用户,系统支持 Docker 等扩展功能,适应各种需求和场景。用户可轻松实现私有云的多功能,如文件同步、远程办公、数据保护、手机备份、BT 下载及 Docker 容器应用等。
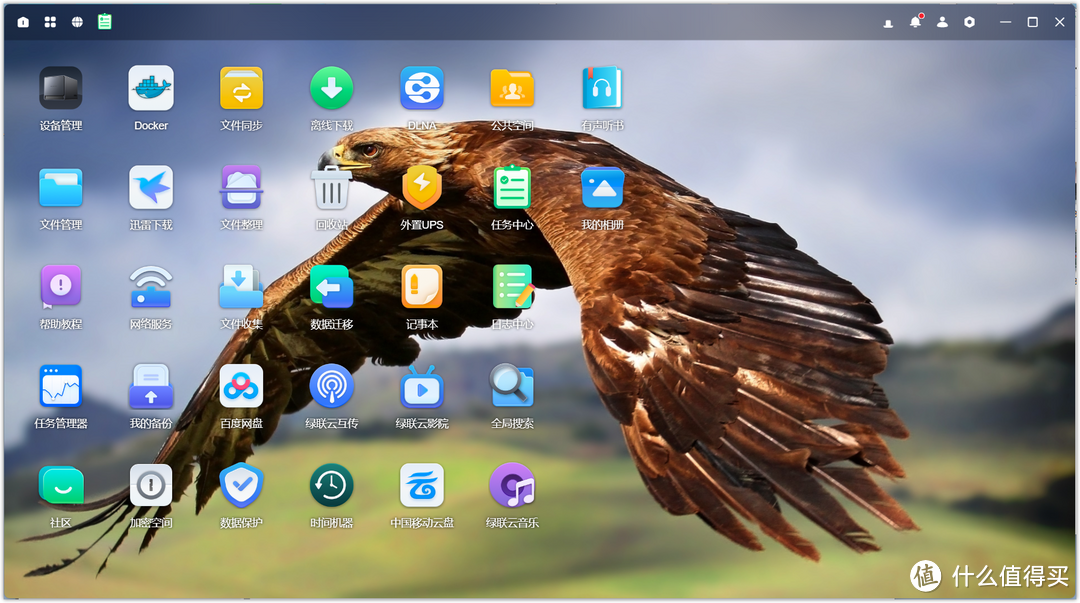
一、开启本地账号
首先在【网络服务】内查看本地账号,该账号是可以修改的:
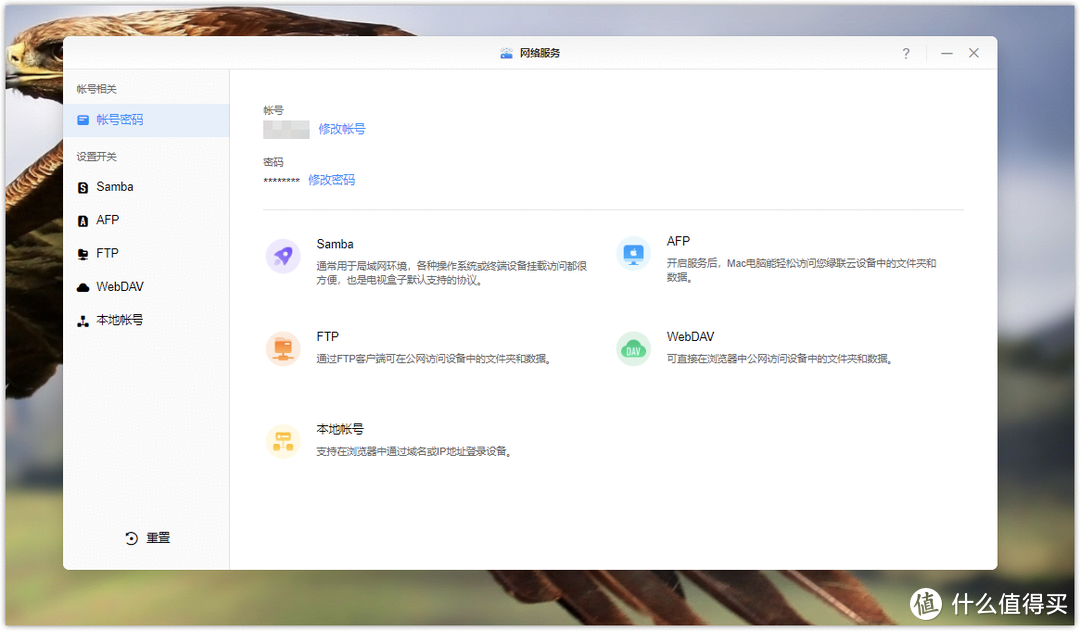
确认账号密码后,开启本地账号登录权限,选择左侧的本地账号,点击开启本地账号:
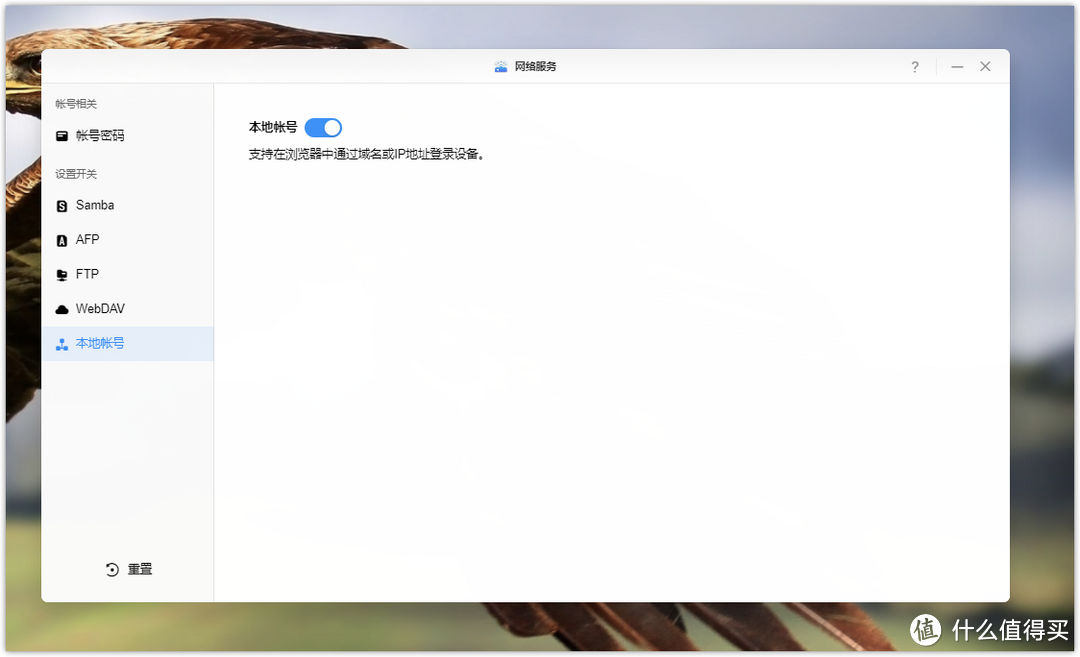
二、公网IP及自定义域名远程访问
绿联DX4600 作为一款高性能的网络存储设备,可以为家庭提供更加便捷的文件共享和数据备份服务。但是,许多用户在使用绿联 NAS 时,会遇到一些问题,比如如何进行内网穿透设置和如何连接绿联 NAS 外网。在外面也可以方便地访问,用来调阅资料或服务。如果没有公网IP可以通过绿联系统自带的远程访问来实现,也可以直接通过公网IP或者域名+端口实现外部访问NAS。
1.公网IP/自定义域名远程访问
如果家里有公网 IP就更方便了,而DDNS 和域名还是非常关键的,无论是折腾软路由、安装 Windows 虚拟机、远程访问NAS、远程访问摄像头。配置好公网IP就可以通过端口来访问家里的设备了,具体可以参考这篇文章:
楼主还是强烈建议使用域名解析公网IP,因为我们使用NAS需要配置很多服务,如果配置了个人域名,添加服务只要开通对应的端口映射就可以了。
首先需要在路由器上开启端口映射功能,将绿联 NAS4600 的内网 IP 地址与需要映射的端口进行绑定。在绿联云里查看NAS使用的端口。
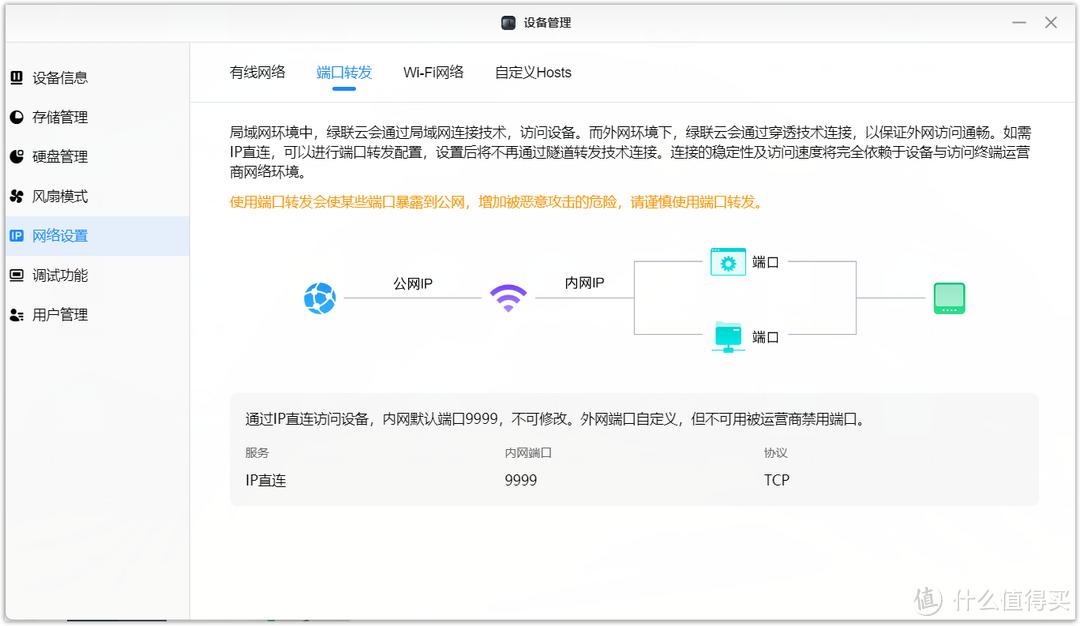
路由器做好映射,楼主使用的是两层路由,就要做两层映射,首先将ikuai的地址映射到OP胖路由。
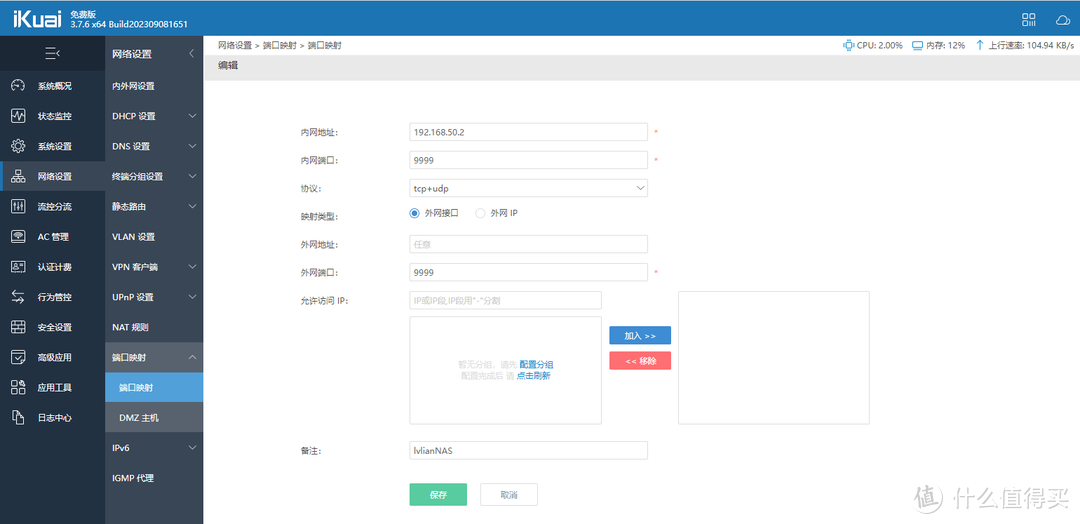
然后将旁路由的地址到NAS的映射开通:
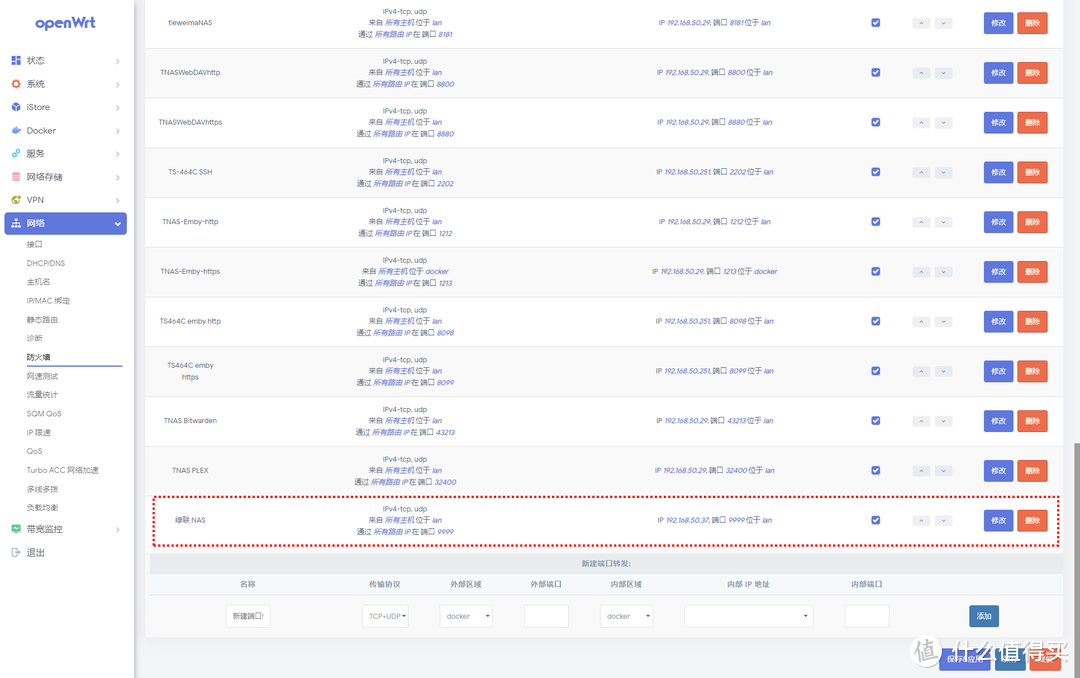
看下端口是否开启,如果开启成功,肯定远程访问就没问题了:
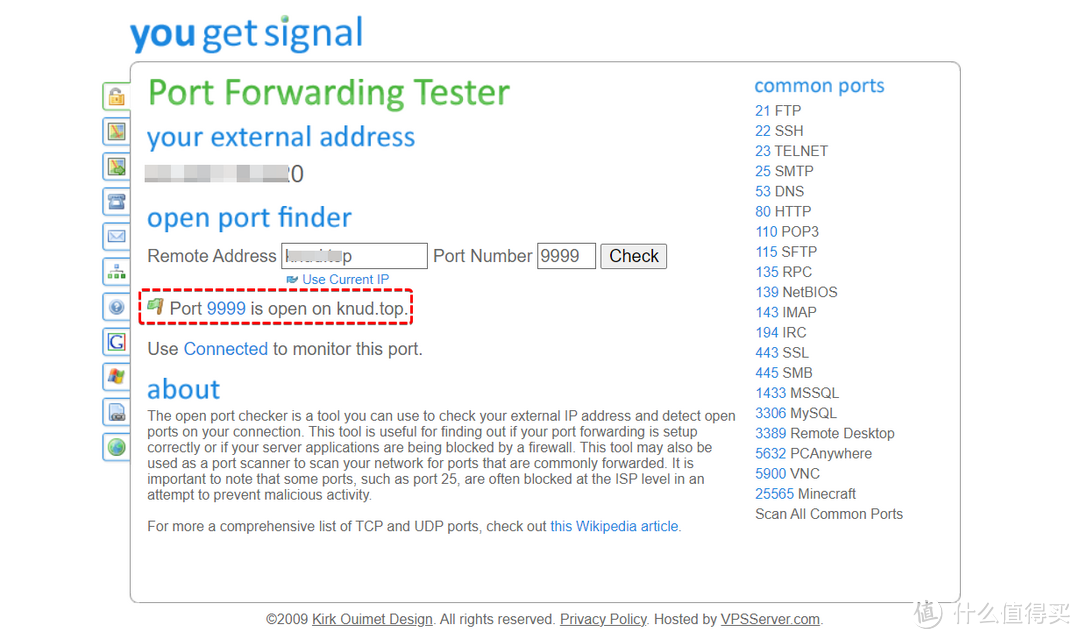
通过域名访问成功,在外网访问时,使用路由器公网 IP 地址和映射的外网端口号即可访问绿联的内网服务。
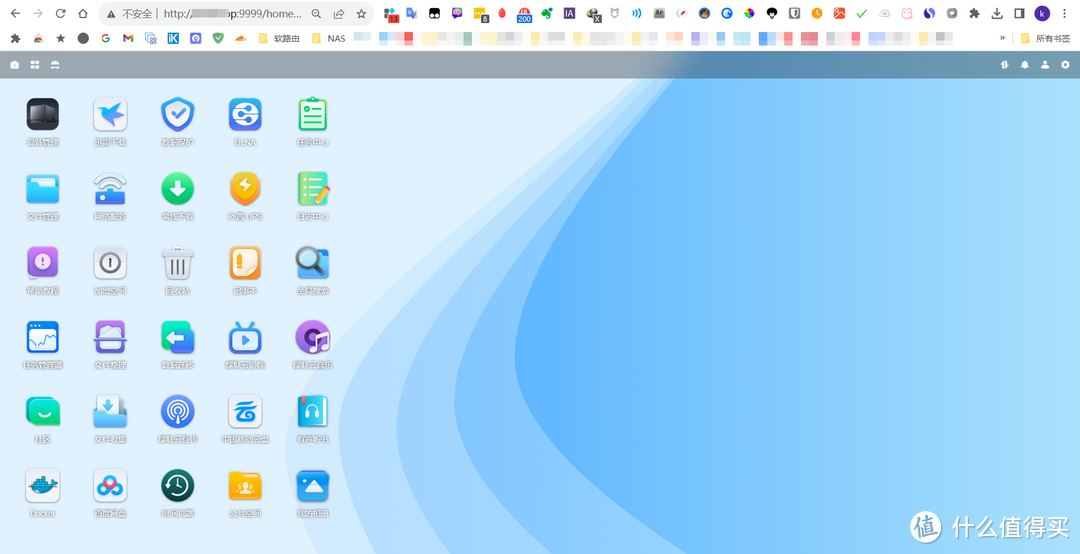
2.Windows远程映射NAS文件夹
上篇文章讲过如何进行本地映射,使用起来就跟本地硬盘效果差不多,如果说我们在外面比如说单位进行访问,当然可以借助绿联云的客户端实现,但是我还是更习惯于像访问本地硬盘一样访问文件,这样会更加便捷,在外网可以通过借助 WebDAV 来实现,远程映射。
首先开启绿联私有云 DX4600 的 WebDAV,在功能 - 网络服务中找到 WebDAV,然后将其开启,共享路径设置我们想要在外网访问的文件路径。
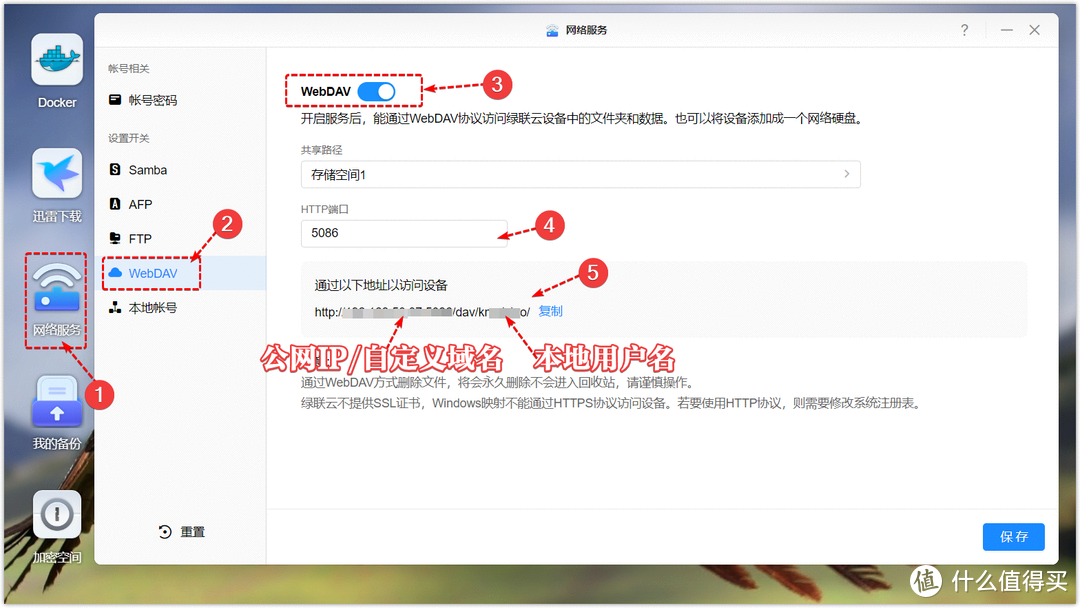
首先对5086端口进行映射:
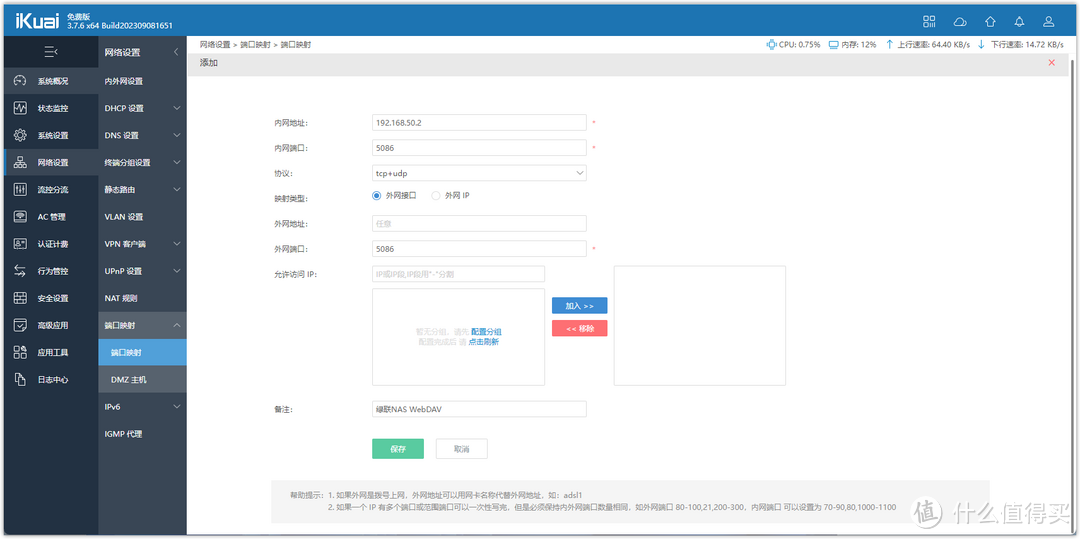

使用端口检测工具查看端口,端口成功开启:

①Windows开启对HTTP协议下WebDAV的支持
绿联私有云 DX4600 目前只支持 HTTP,而Windows的默认HTTP方式是默认关闭的,需要开启一下:
PC短,按下 Win + R 组合键,输入 "regedit",打开注册表
在注册表当中,按照路径找到
HKEY_LOCAL_MACHINESYSTEMCurrentControlSetServicesWebClientParameters
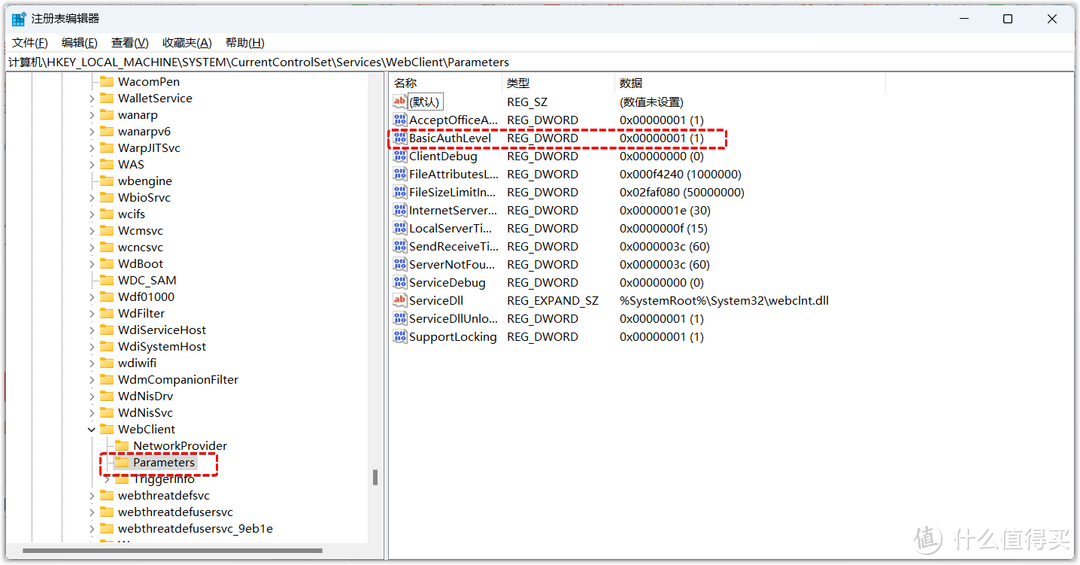
把BasicAuthLevel 的值改为2 。
备注:1默认只支持 HTTPS,2支持 HTTP 和 HTTPS。
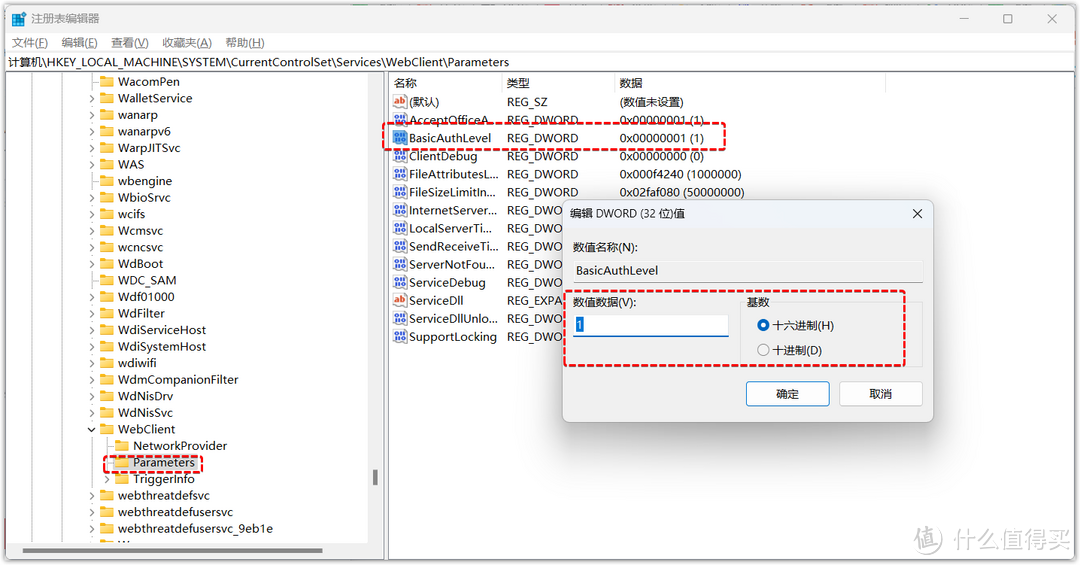
②修改文件大小限制
Windows 默认限制为 50MB 文件大小超出不允许复制,解决办法仍然是修改注册表:
HKEY_LOCAL_MACHINESYSTEMCurrentControlSetServicesWebClientParameters
找到 FileSizeLimitInBytes,双击打开,在打开的设置窗口,选择 decimal(十进制),修改限制的大小默认是50000000 (即 50M),能设置的最大值为4294967295~4,095.9MB=4GB,重启电脑生效。
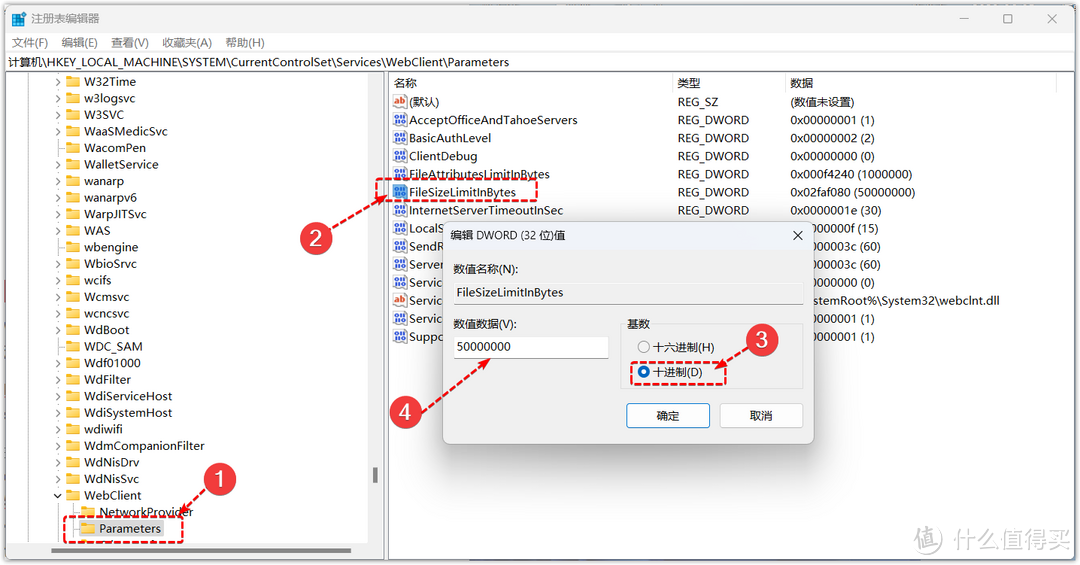
③Windows映射驱动器
打开我的电脑,找到映射网络驱动器。
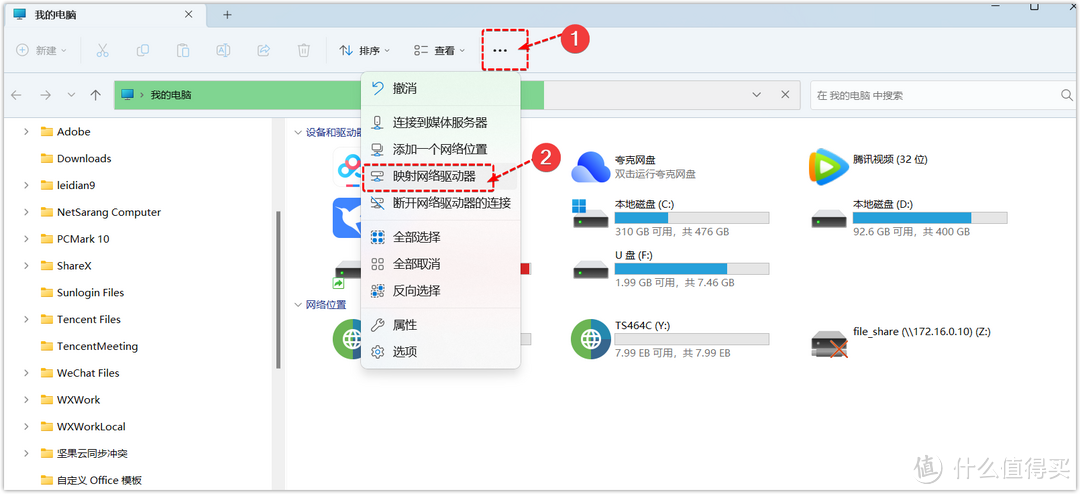
http:// 公网IP/域名:端口 /dav/ 用户名 /
比如楼主的域名是zbfs.top,用户名未asby,变过来就是:
http:// zbfs.top:5086/dav/asby/
将地址注入到文件夹一行。驱动器需要指定一个没有使用过的
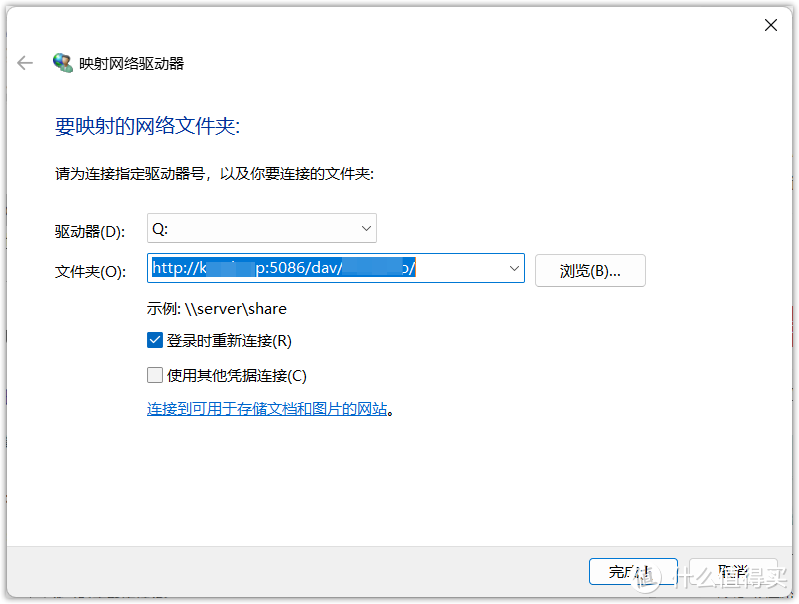
在弹出的页面输入绿联云NAS的账户和登录密码,即可映射成功。
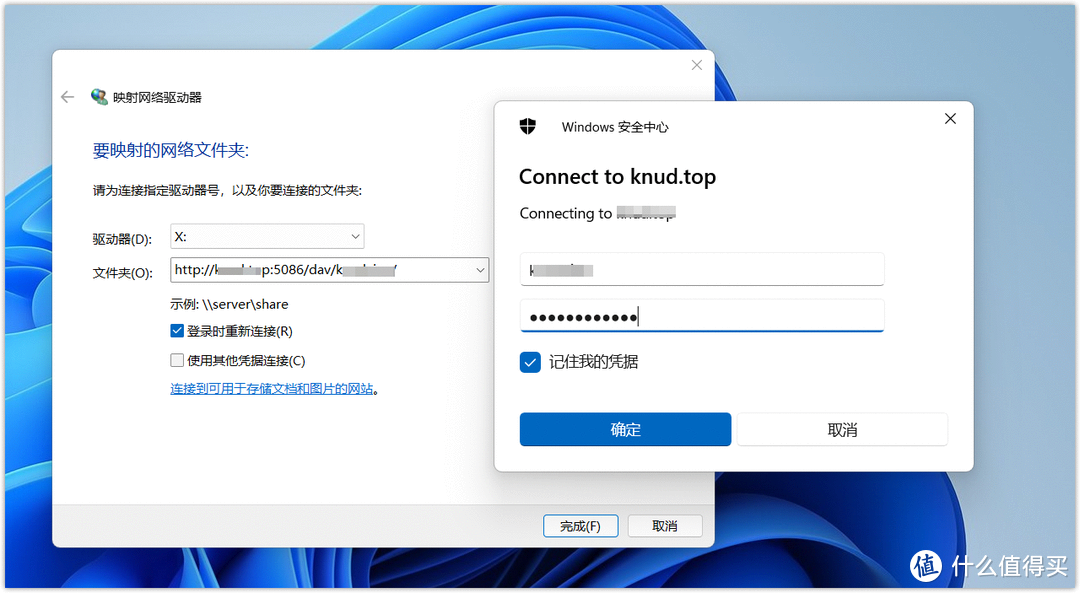
可以看到已经映射成功:
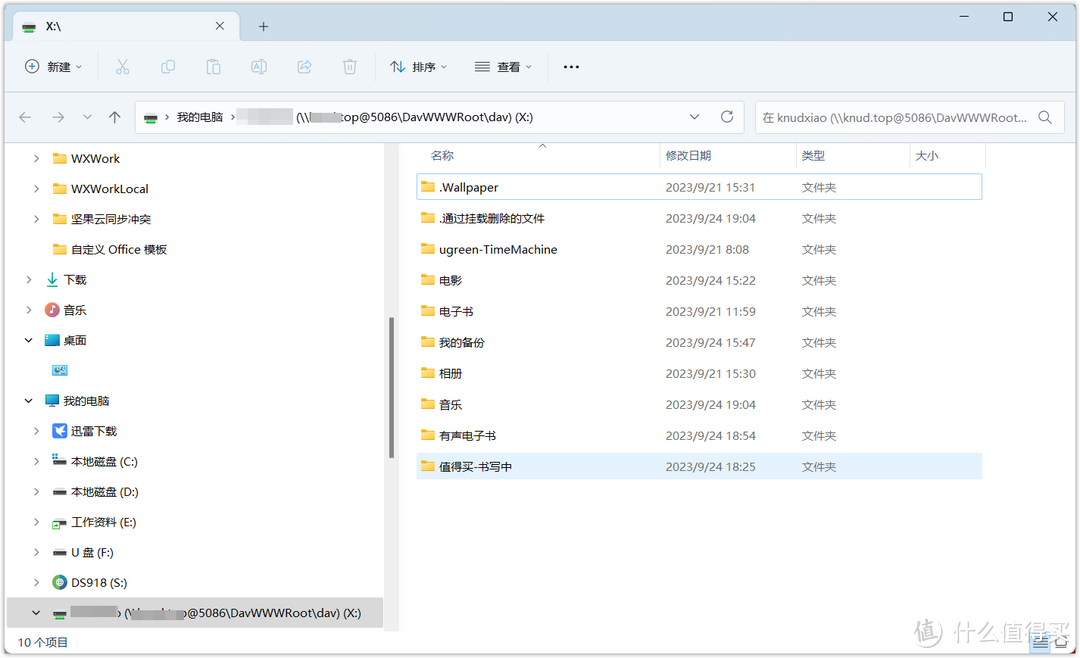
3.RaiDrive远程挂载
WebDAV远程访问也可以通过RaiDrive软件来映射,RaiDrive与上面直接通过Windows映射的好处就是比较方便,可以同时映射几个NAS或者服务器,并且突破了文件大小的闲置。唯一的缺憾就是需要长期运行RaiDrive软件。首先在电脑上安装并运行RaiDrive。
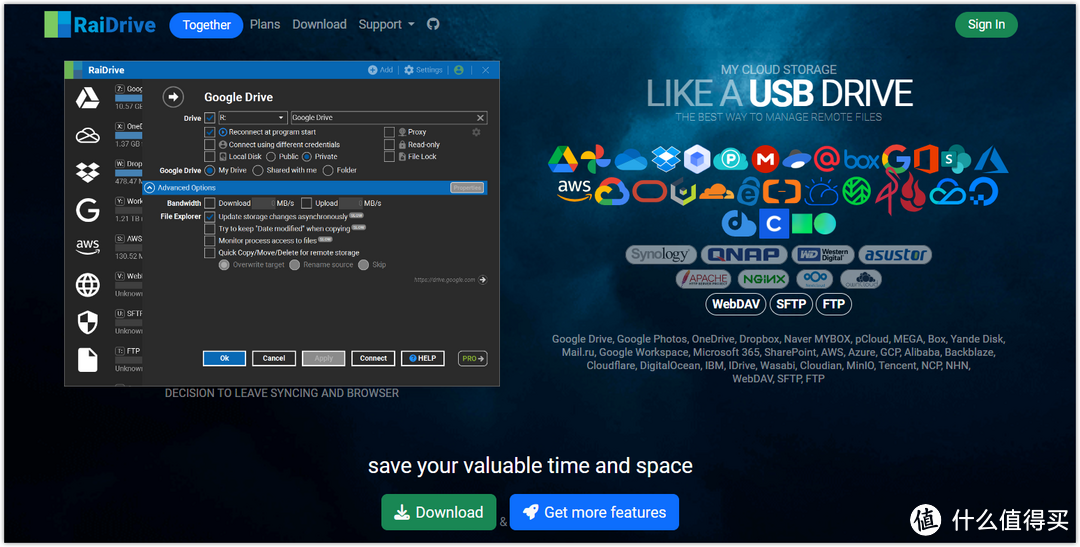
配置RaiDrive,有的可能默认只读模式,可以取消勾选,注意转发的是https还是http。如果有域名,可以用域名代替公网IP。
端口:5086
文件路径是必填项:/dav/asby,asby为用户名
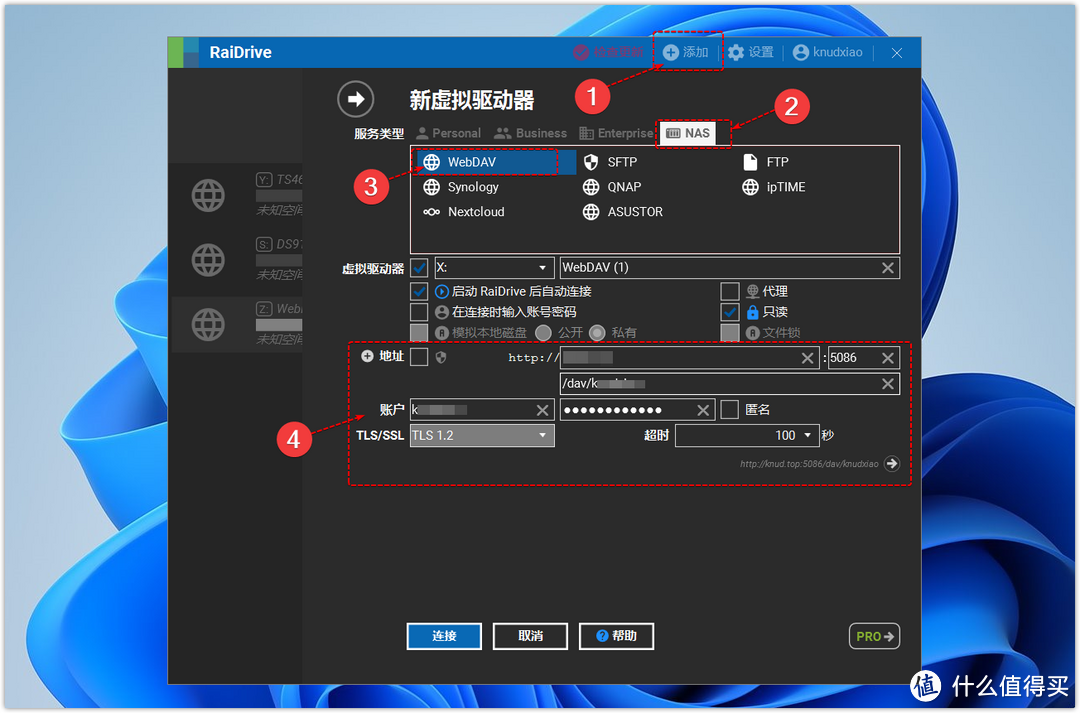
连接成功:
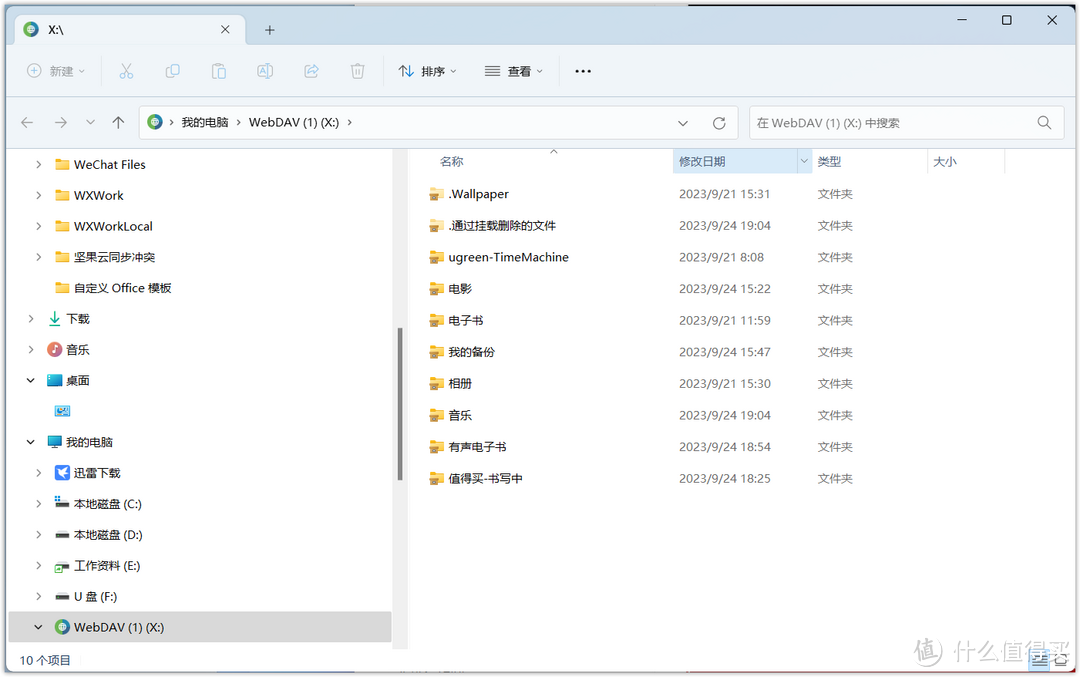
三、Webdav搭配 Alist网盘挂载
官方已经支持百度网盘和中国移动云盘的直接挂载功能。对于希望挂载天翼云盘、阿里云盘和夸克网盘的需求,可以通过 Docker 创建 Alist 来实现。为确保兼容性和功能完整性,建议使用 Alist 的最新版本,即 3.25.1 或更高版本。
1.部署Alist
打开绿联私有云 Docker,下载 Alist 镜像。镜像仓库内搜索xhofe/alist:latest:
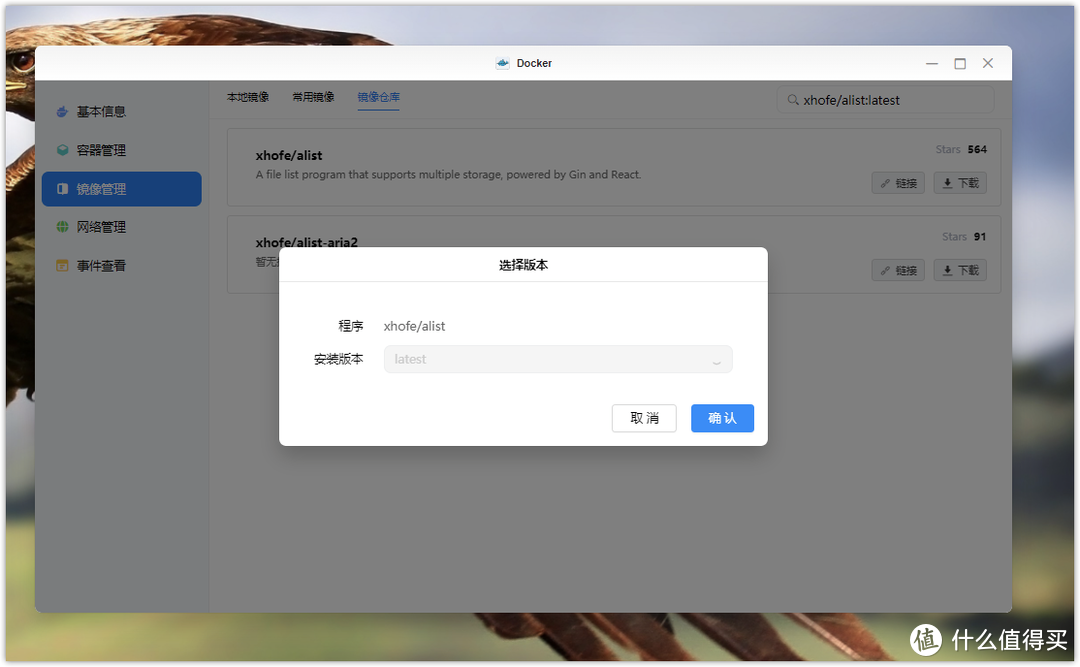
等待拉取镜像:
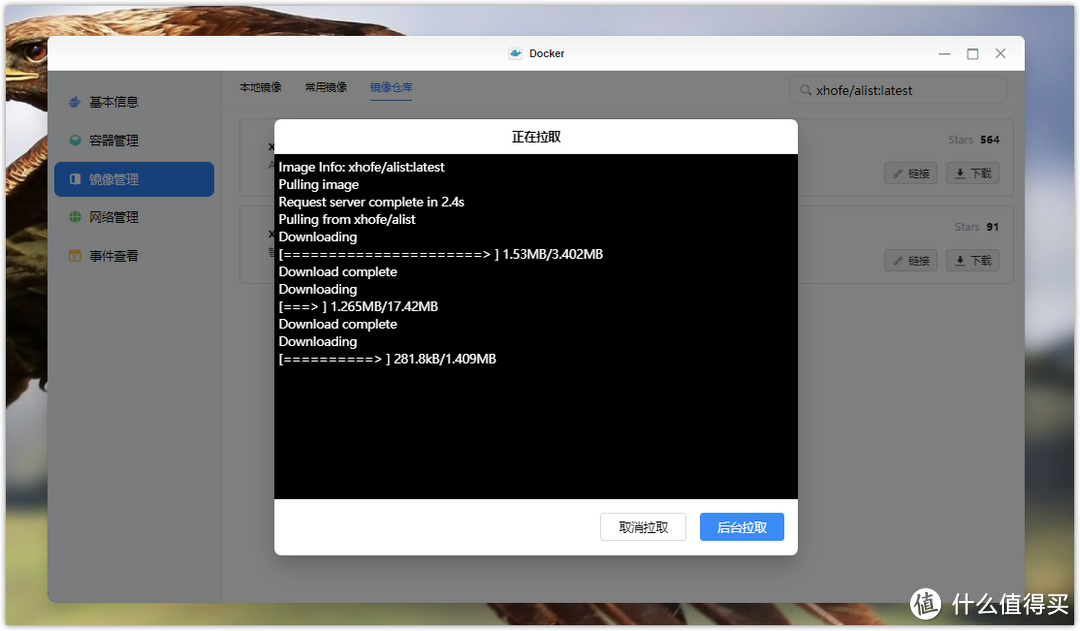
回到本地映像,点击创建容器:
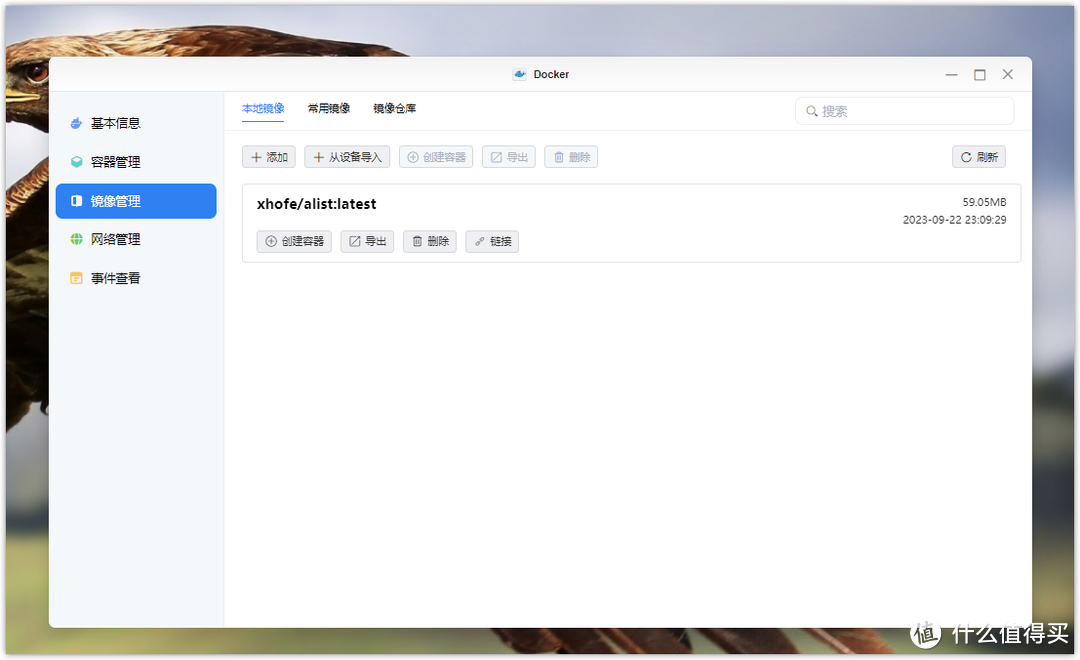
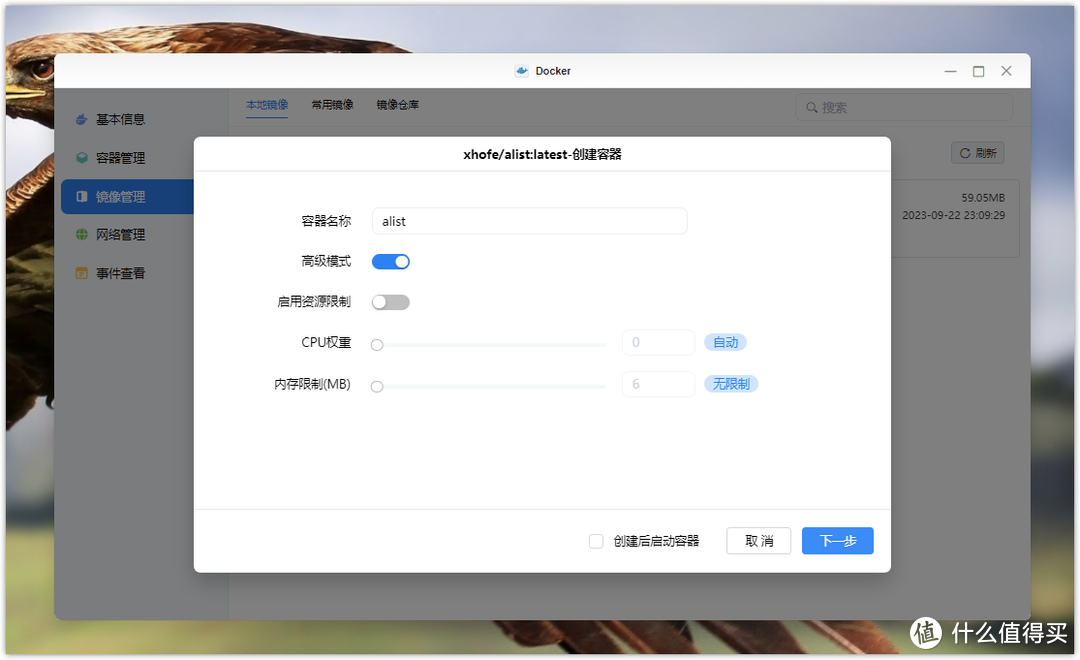
在基础设置上,容器能力 20 项全部选择,确认保存。
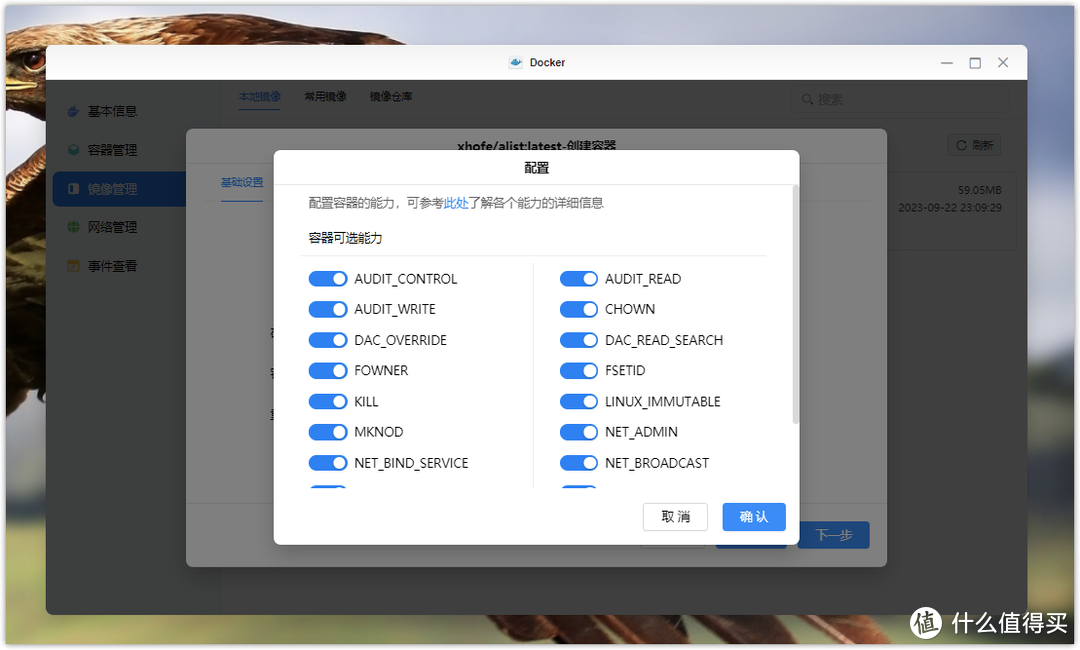
重启策略选择:容器退出时总是重启。
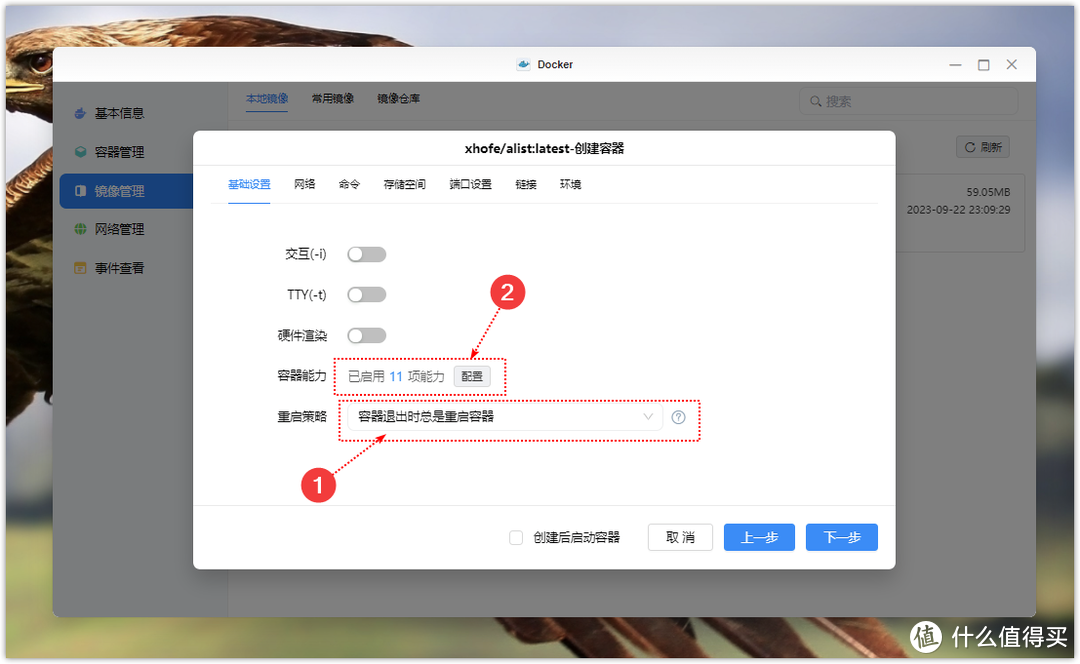
在存储空间,开启读写权限,按照下图格式填写。
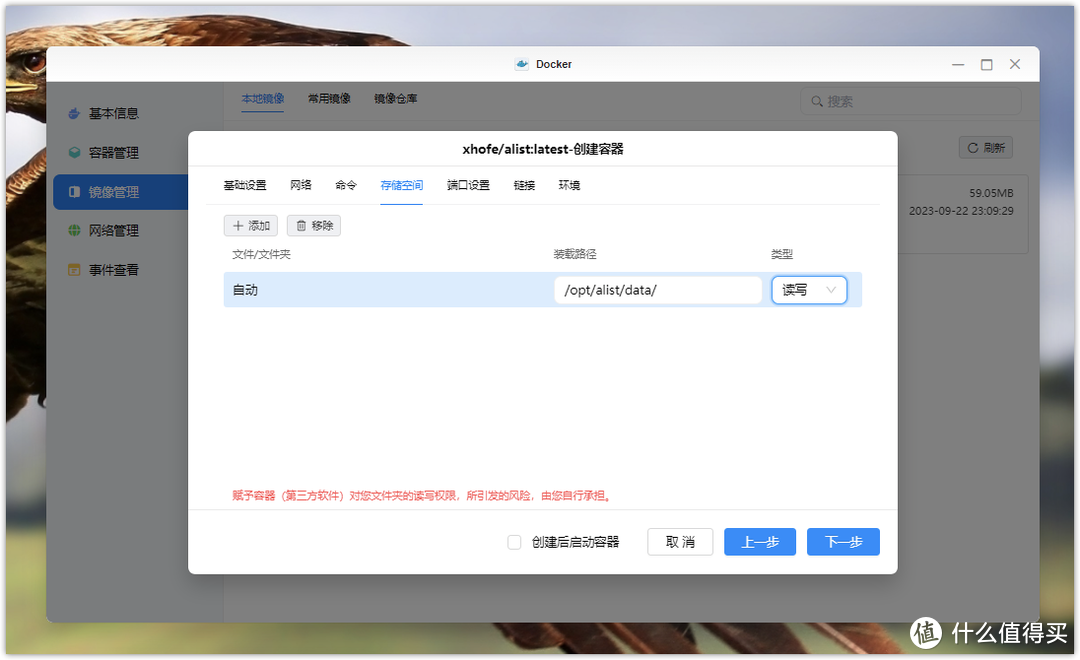
网络模式:bridge
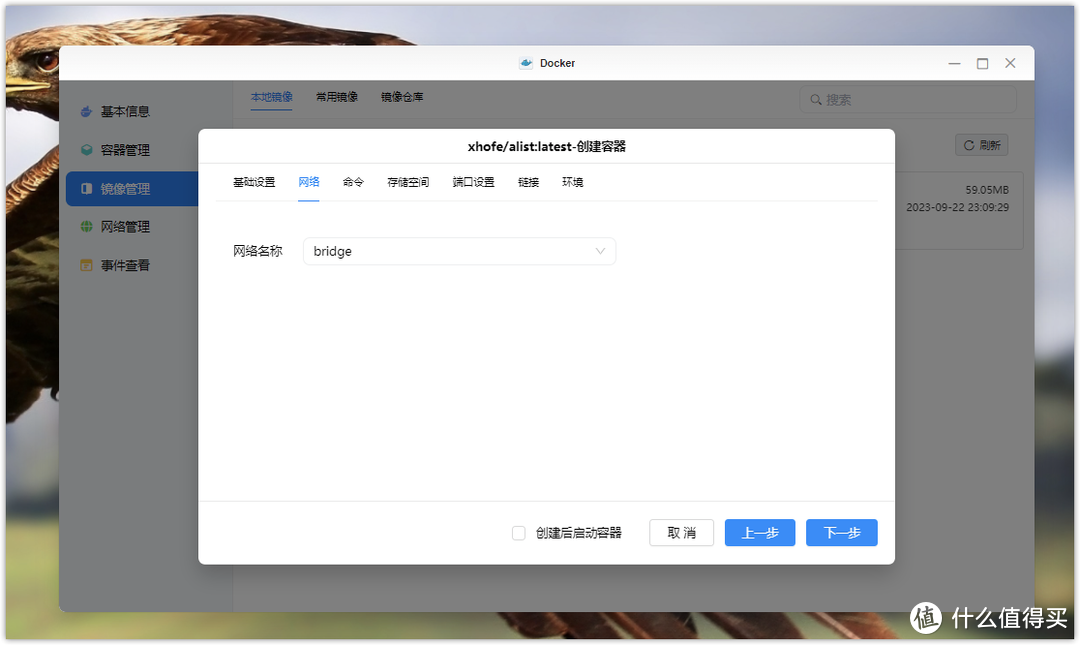
容器端口设置好,本地端口可以自定义。
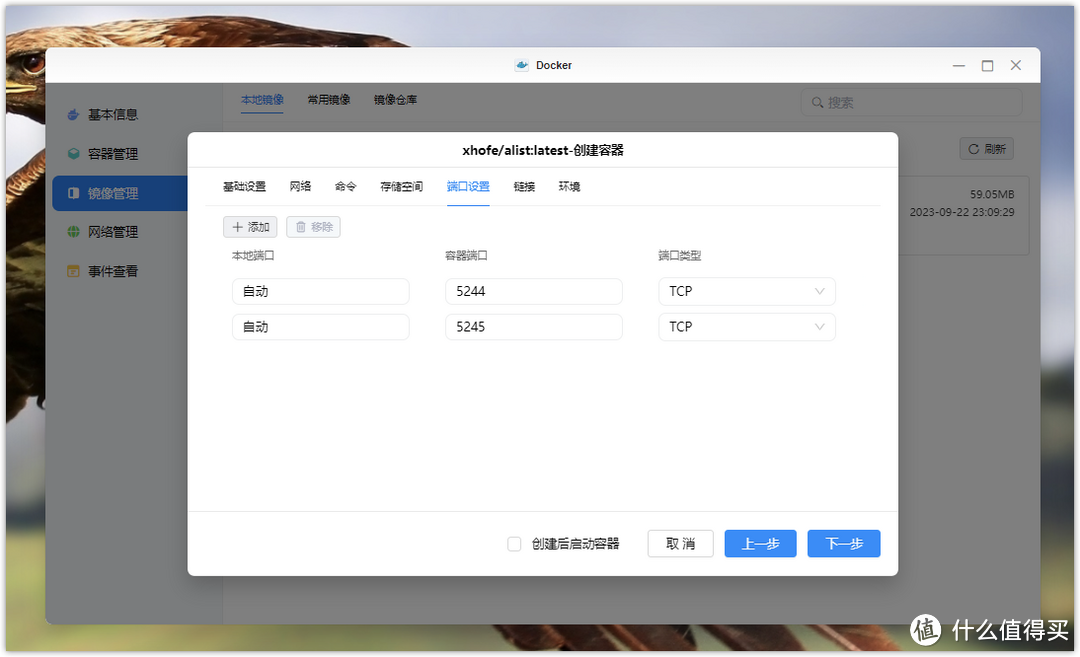
其他不需要修改,保持默认就可以了。运行后打开详情,就可以看到密码了。
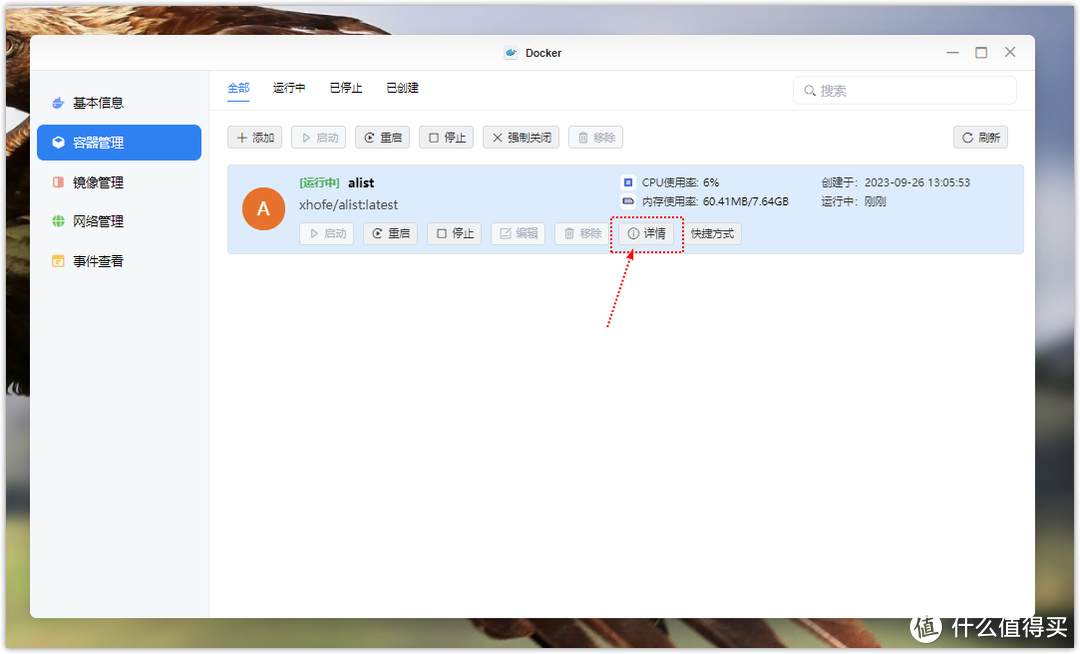
找到日志可以看到密码,密码只有第一次运行才会出现。记得保存好密码:CupKTuv7
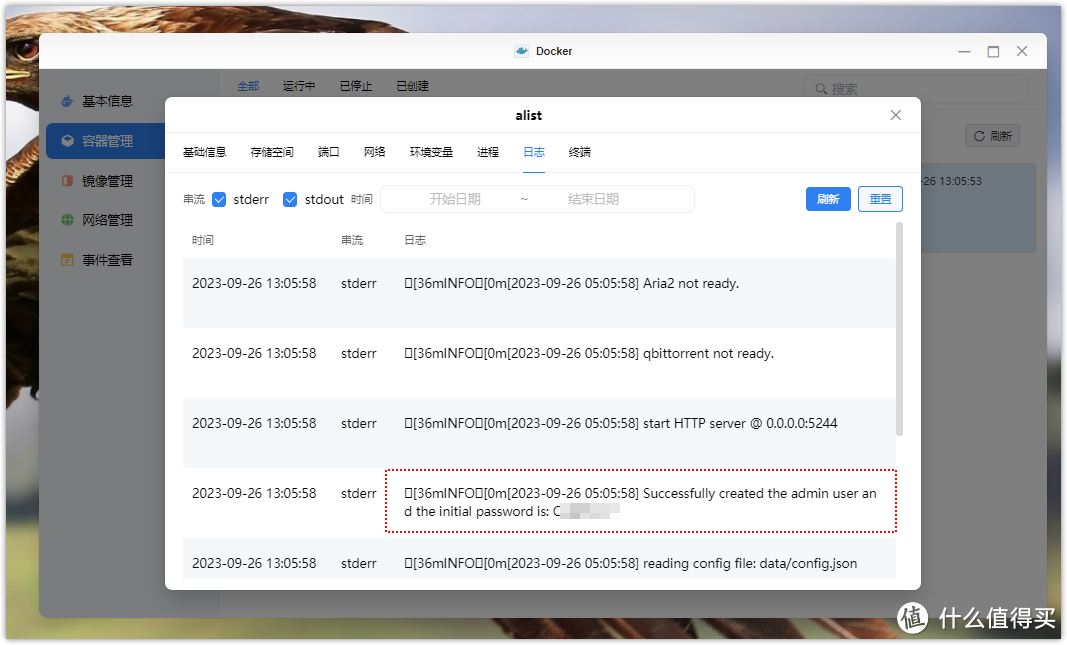
点击端口可以查看登录地址:
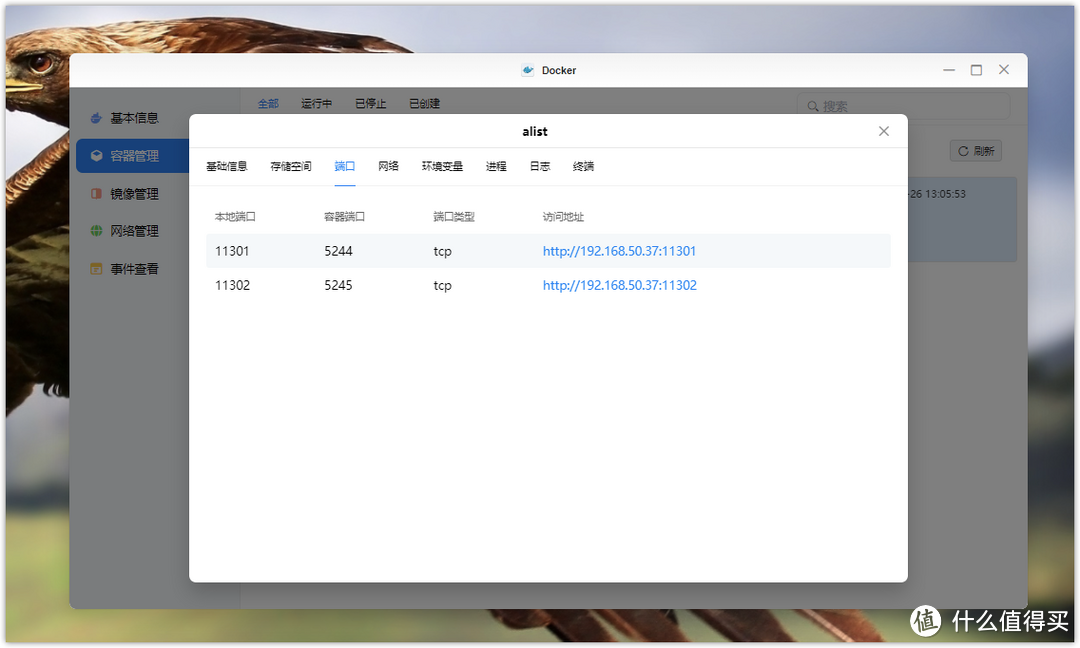
个人资料里可以修改密码。
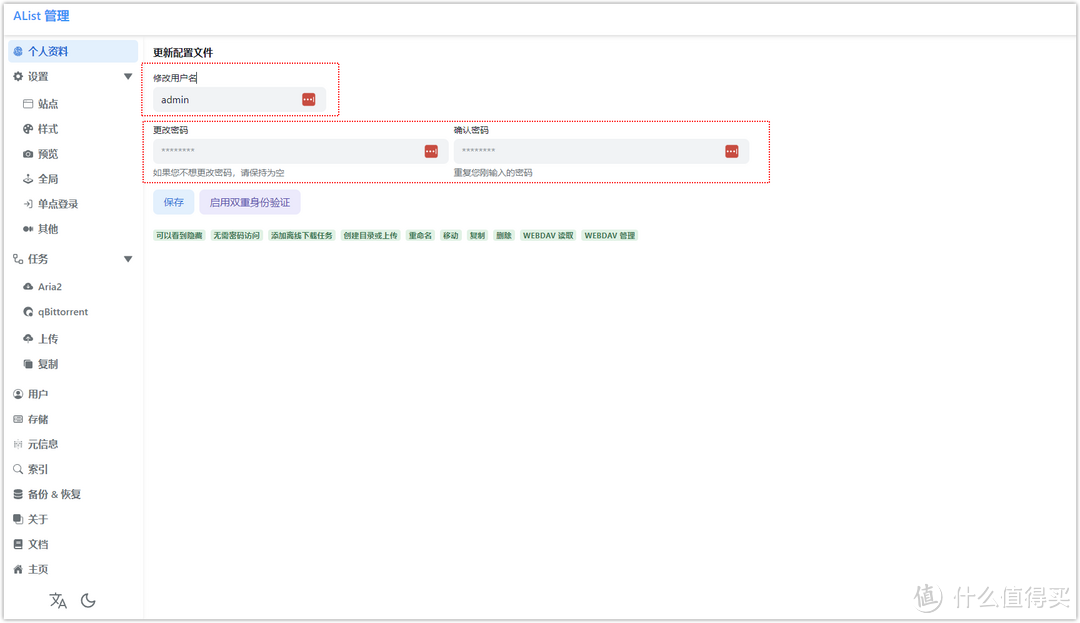
在浏览器用 NAS 的 IP:11301,比如我的内网地址是192.168.50.37,输入192.168.50.37:11301输入账户admin,上面获取的密码,登录,打开管理。
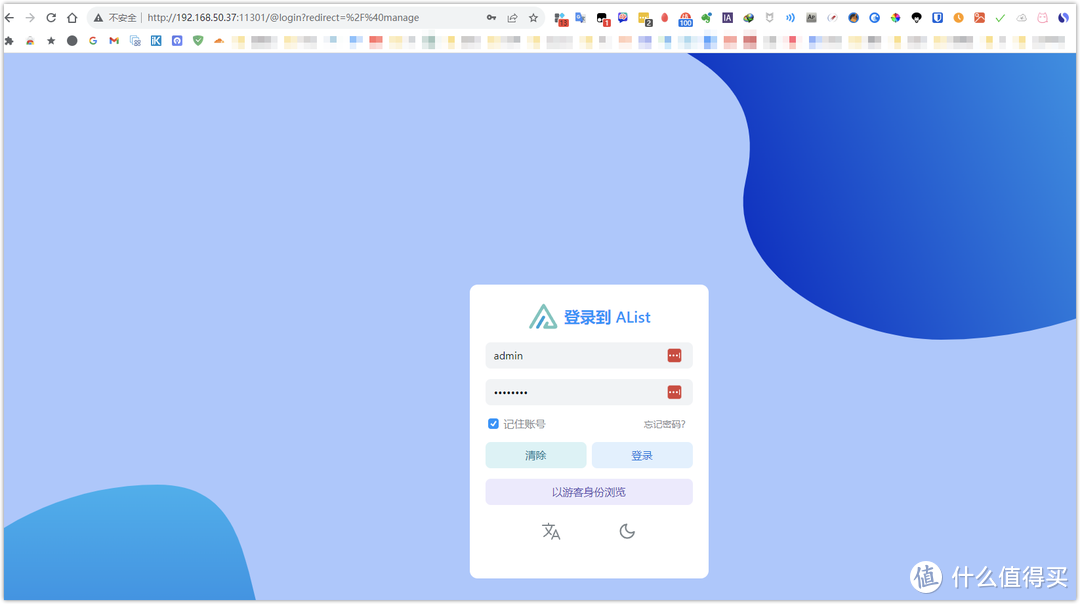
内网登录没有问题了,下面是开启外网登录。同样对11301,11302端口做一个映射:

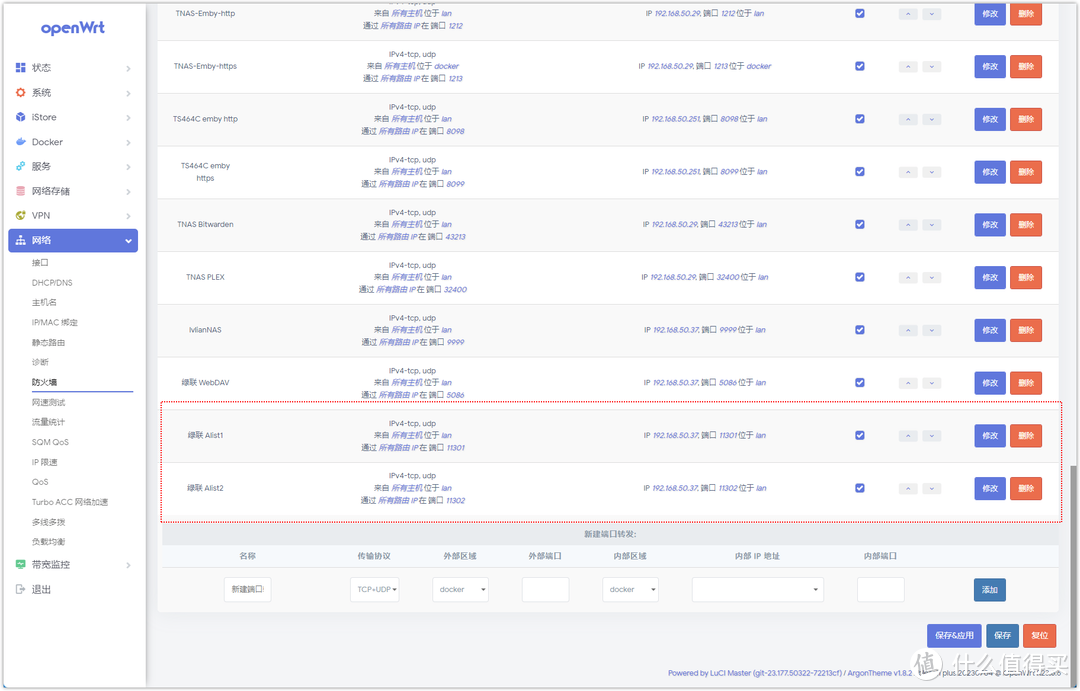
远程登录开启。
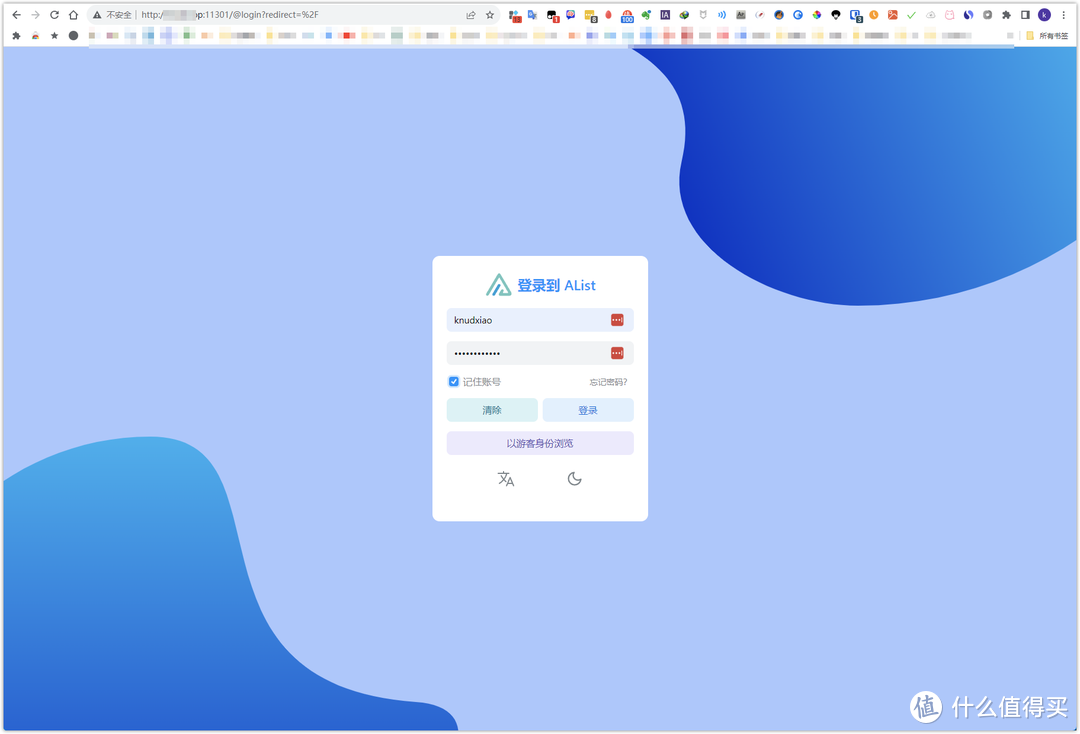
登录成功,首次使用提示:failed get storage: please add a storage first. 是因为当前还未挂载任何网盘。点击西面的管理可以挂载网盘。点击管理
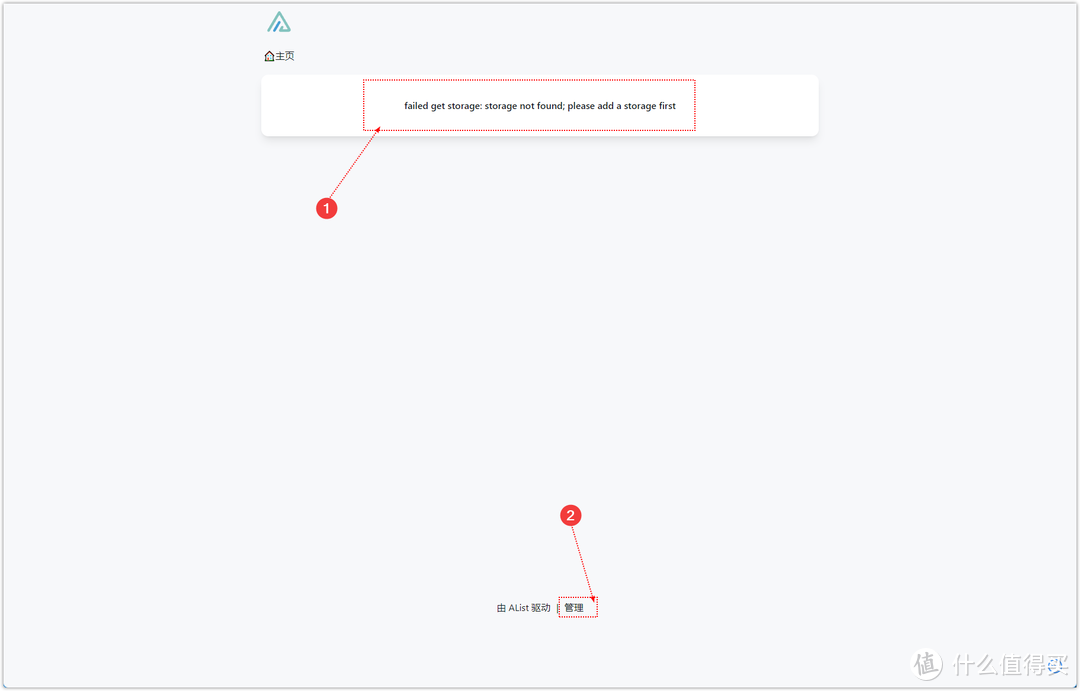
点击存储添加网盘:
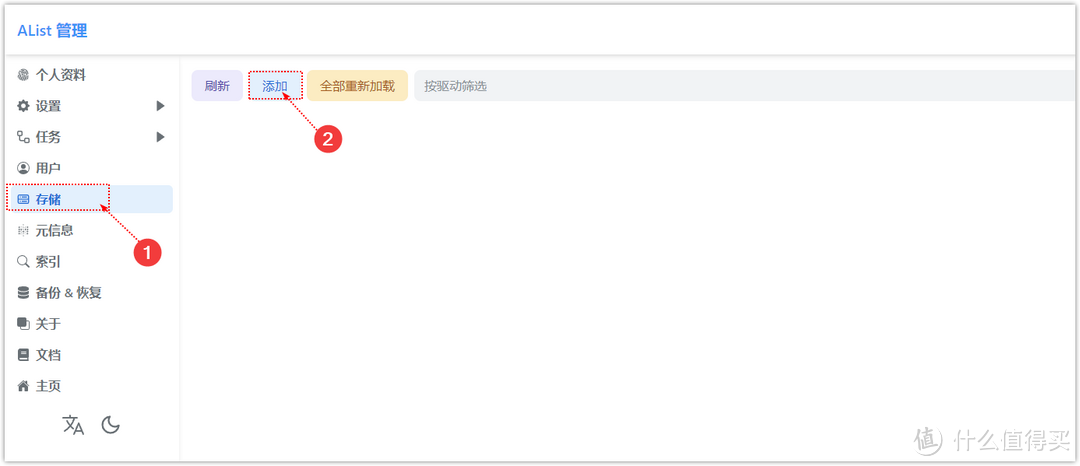
可以看到目前主流的网盘都可以找到:
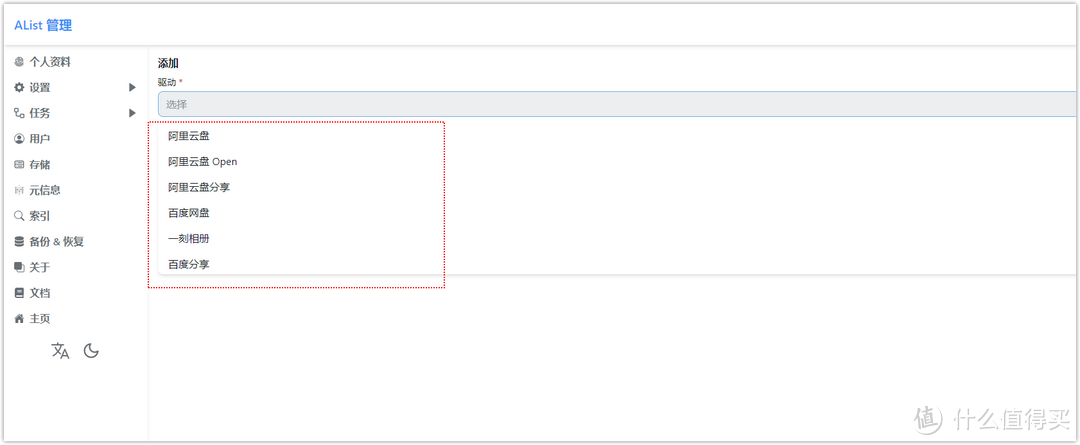
网盘挂载,可以参考 Alist 官网教程,下面挑选几个常用的网盘测试下:
2.挂载阿里云
选择阿里云
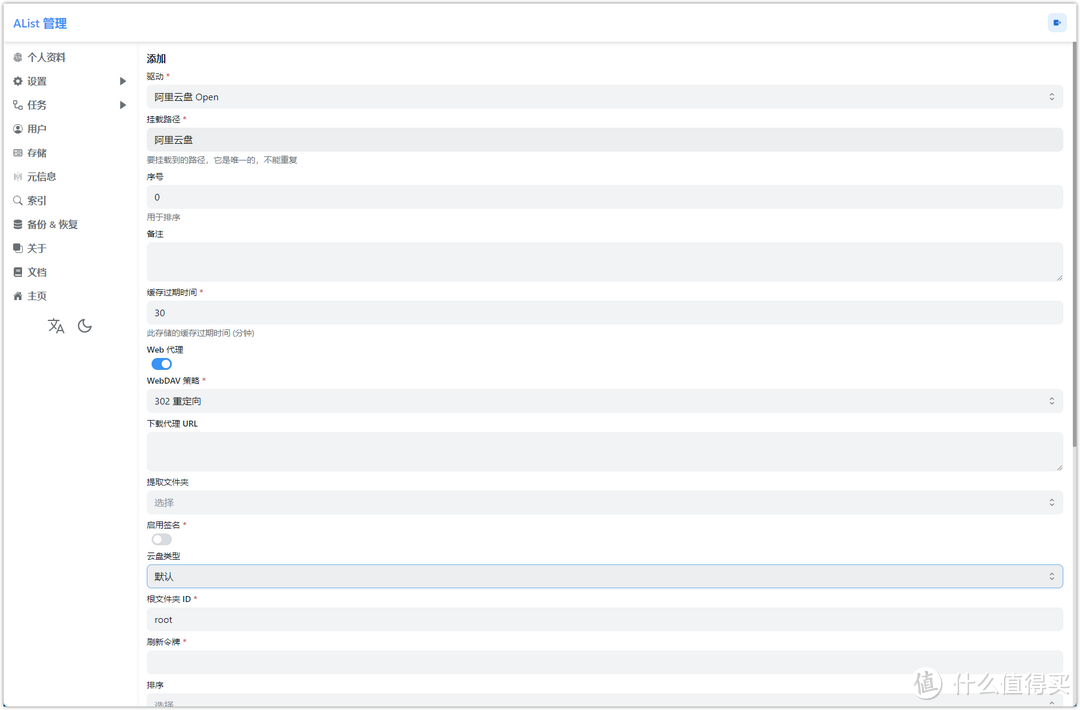
用阿里云盘手机 app 扫码,进去扫码后就可以获取 Tocken,前往刷新令牌获取链接地址,进入链接页面后通过手机阿里云盘 APP 扫描授权,扫描完成后点击I have scan。如果地址打不开,可以搜索【Get Aliyundrive Refresh Token】找一个最新的获取网址。
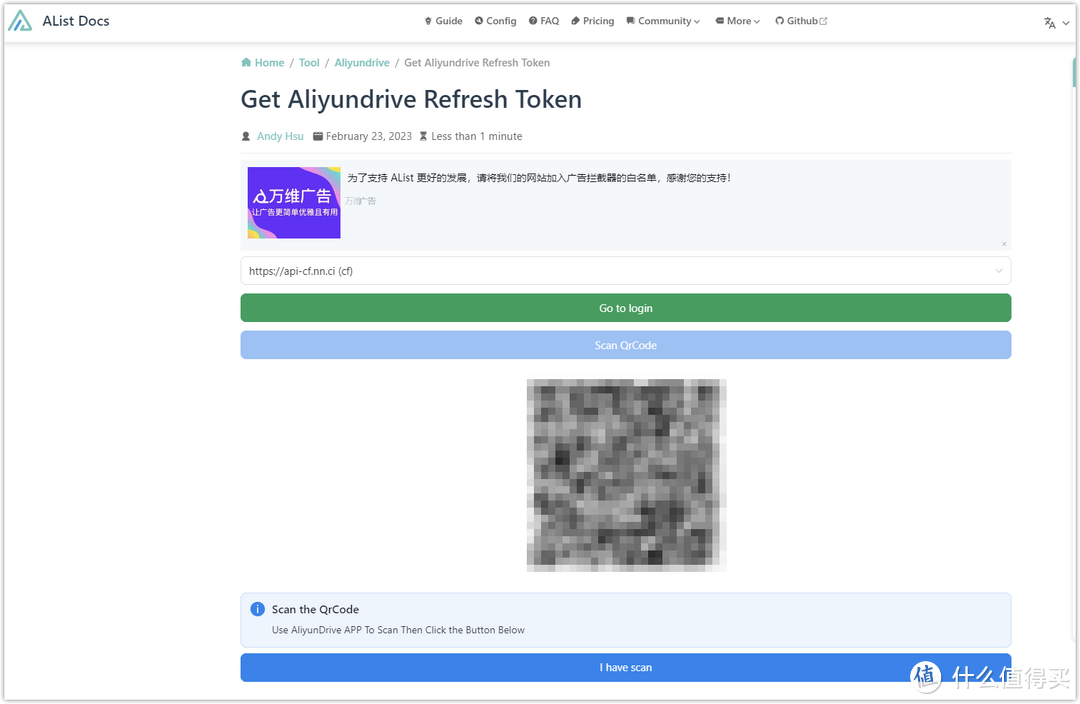
即可看到授权码
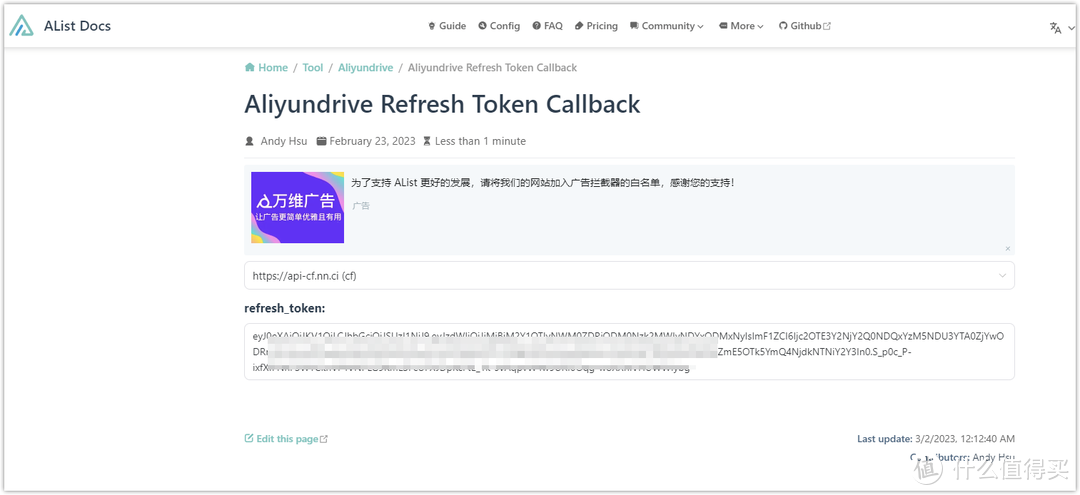
填写了,点击添加即可完成阿里云盘的挂载了。
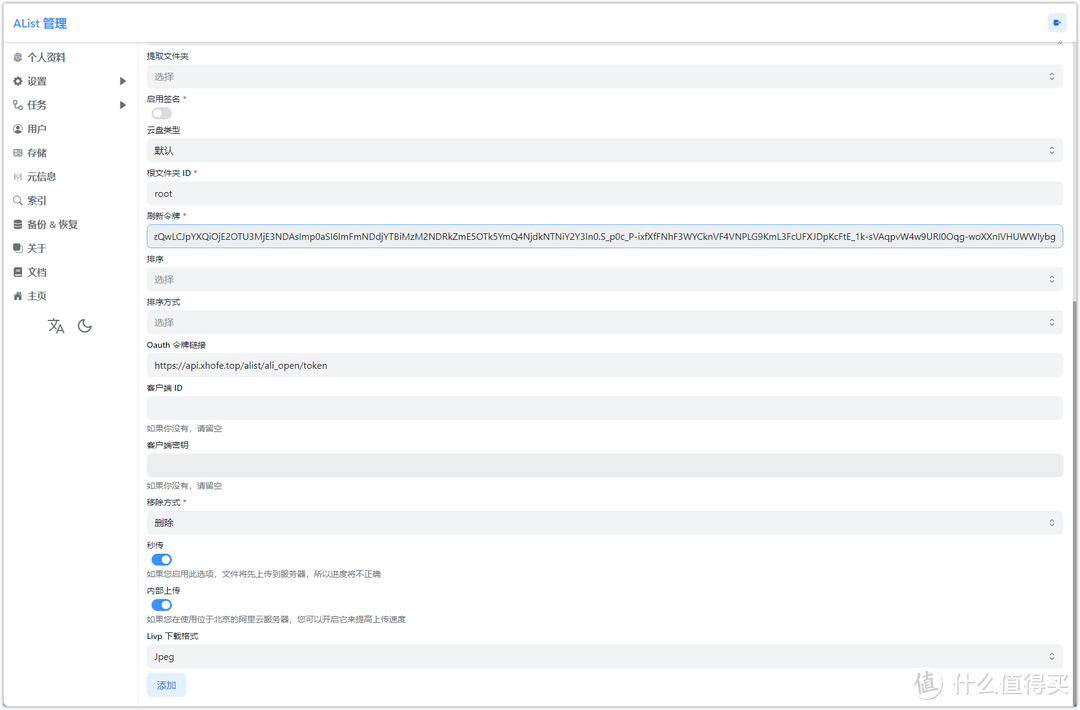
挂载完成:
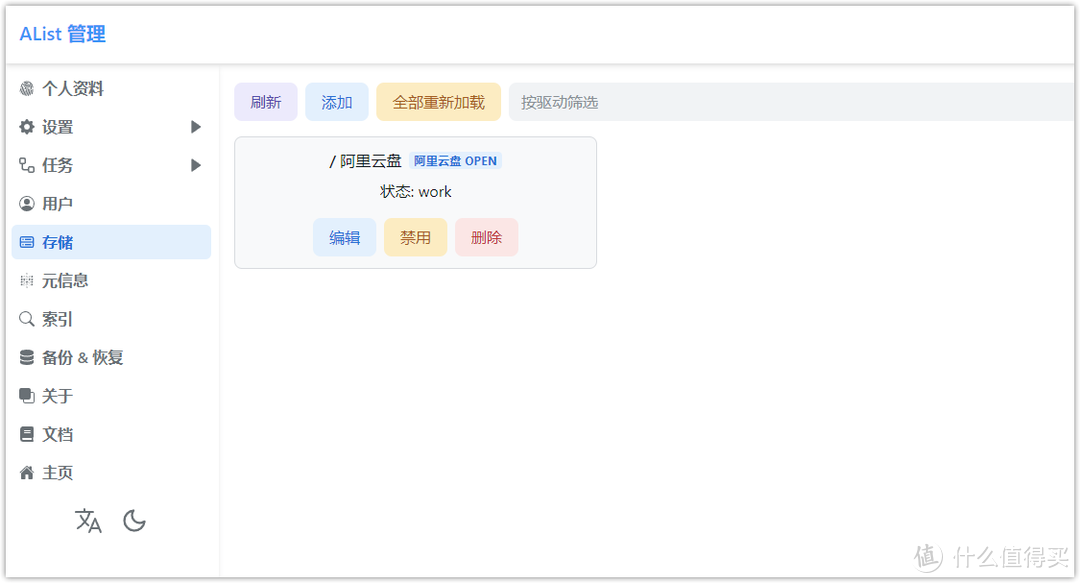
3.挂载百度云
电脑上必须先装有百度网盘的客户端,打开运行,然后挂载百度网盘,下面客户端 id 和密钥就是根据电脑百度网盘客户端的自动识别出来的。刷新令牌需要获取一下:

打开下面的连接获取。将获取的令牌复制粘贴进去,点添加即可。
链接1:
https:// tool.NN.ci/Baidu/callback
链接2:
https:openapi.baidu.com/oauth/2.0/authorize?response_type=code&client_id=iYCeC9g08h5vuP9UqvPHKKSVrKFXGa1v&redirect_uri=https: //alist.nn.ci/tool/baidu/callback&scope=basic,netdisk&qrcode=1
同样如果链接打不开或者获取失败,同样搜索【Baidu Refresh Token Callback】,找一下最新的获取网址。
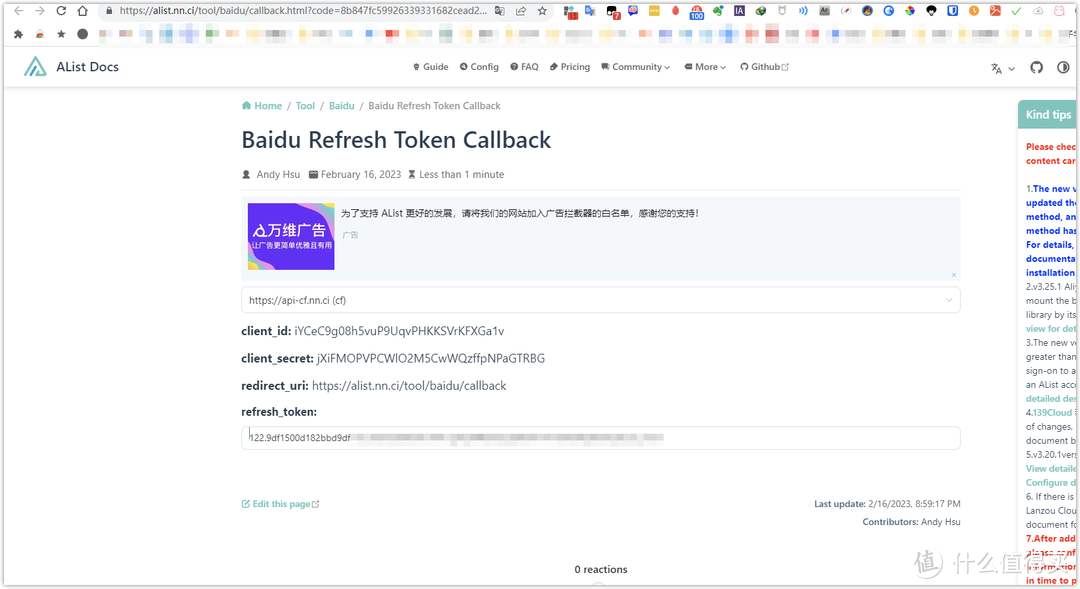
4.挂载迅雷网盘
选择迅雷,挂载路径可以随便写,自己能区分就可以了,可以直接写迅雷云盘。其他的不用变。用户名填写迅雷的用户名和密码,验证码先不用管随便填。点保存。
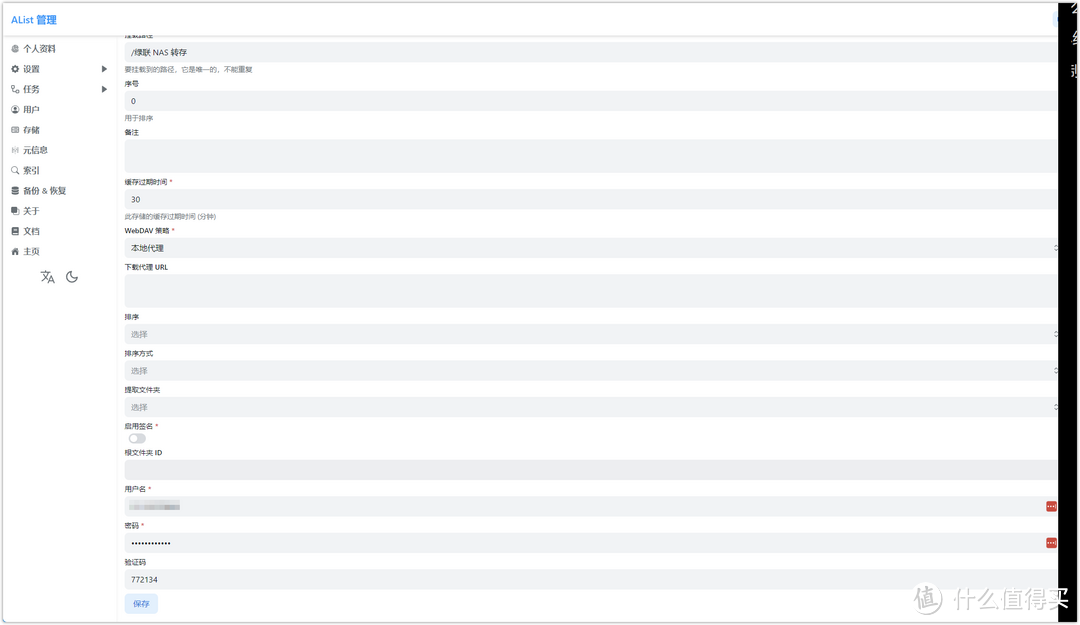
点击保存这时候右上角会提示这个,不用管,直接点左侧栏的的存储:
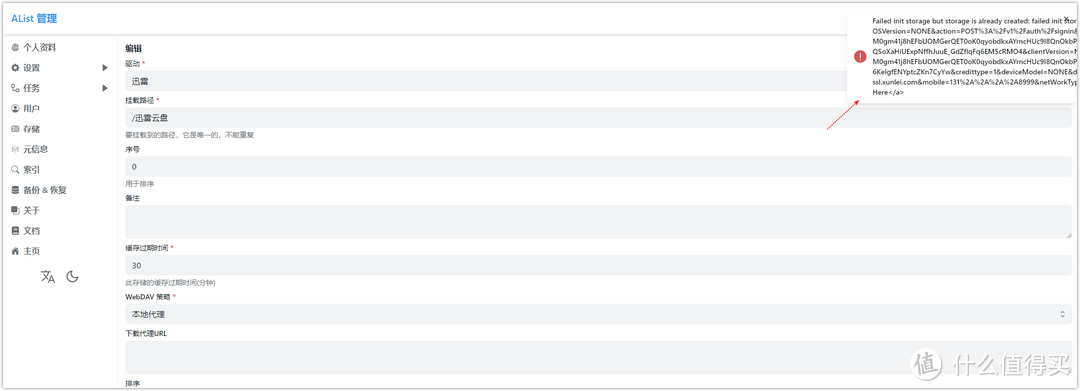
在存储这里可以看到有个Click Here,点击验证:
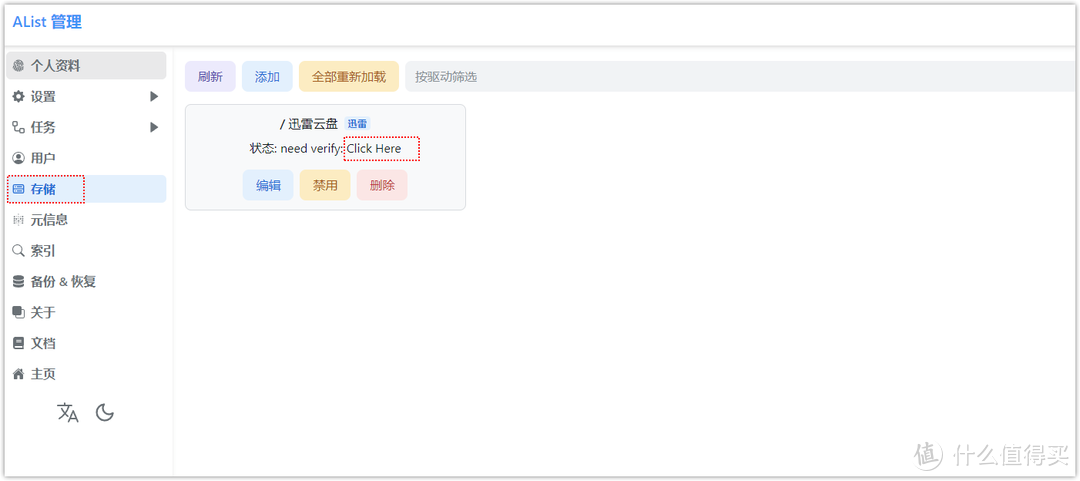
在弹出的页面,在浏览器页面,按F12,再按Ctrl+R加载:
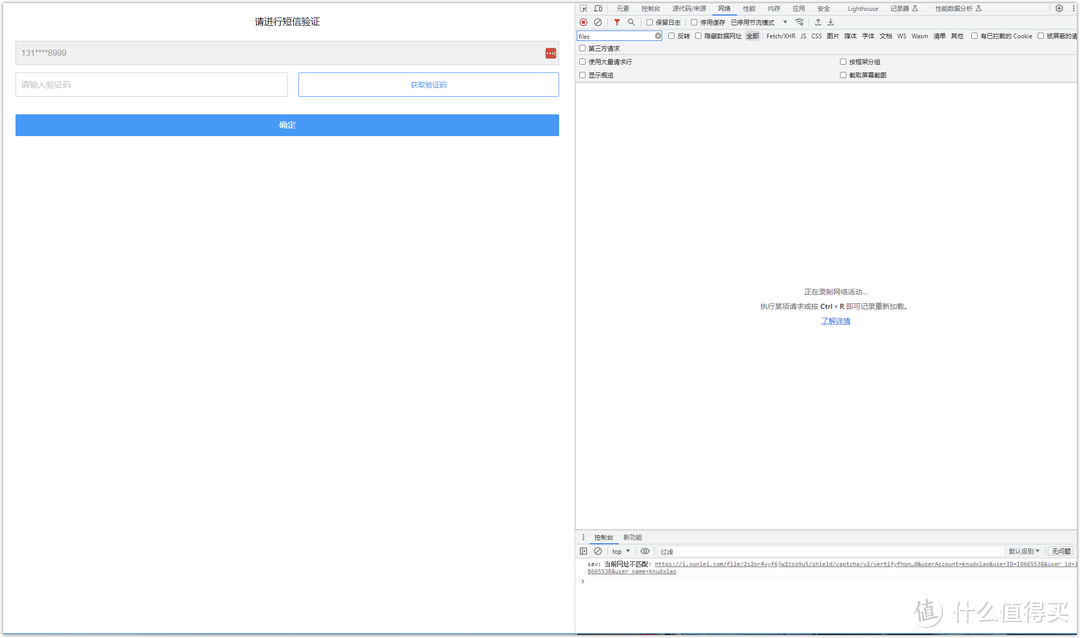
这一步稍微有点复杂注意下操作的步骤,上面加载完成后,点击【网络】——【载荷】,然后点击获取验证码,输入验证码,点击确定,然后选择第六步的文件查看captcha_token,直接将:后面部分复制:
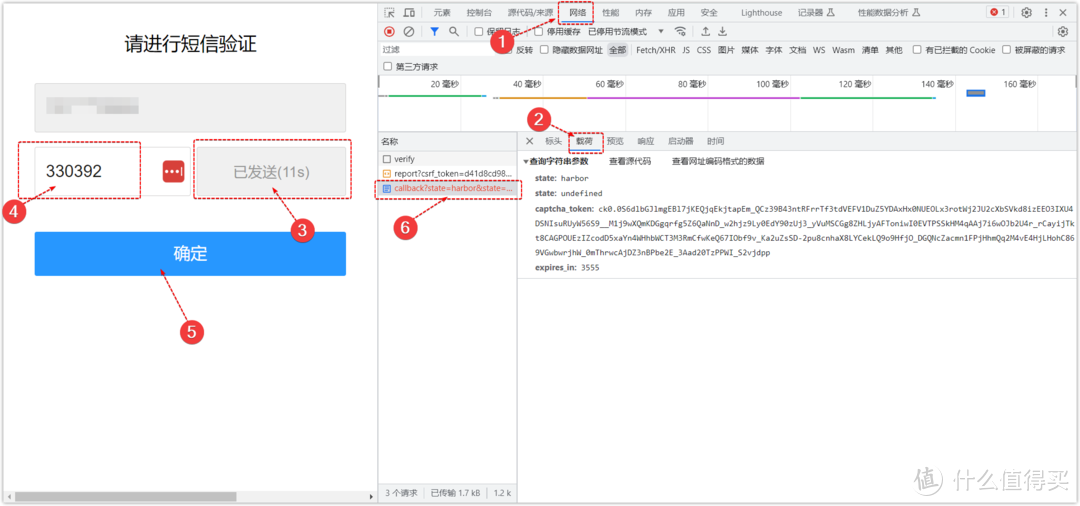
到底部【验证码】这里粘贴,然后保存即可完成挂载:
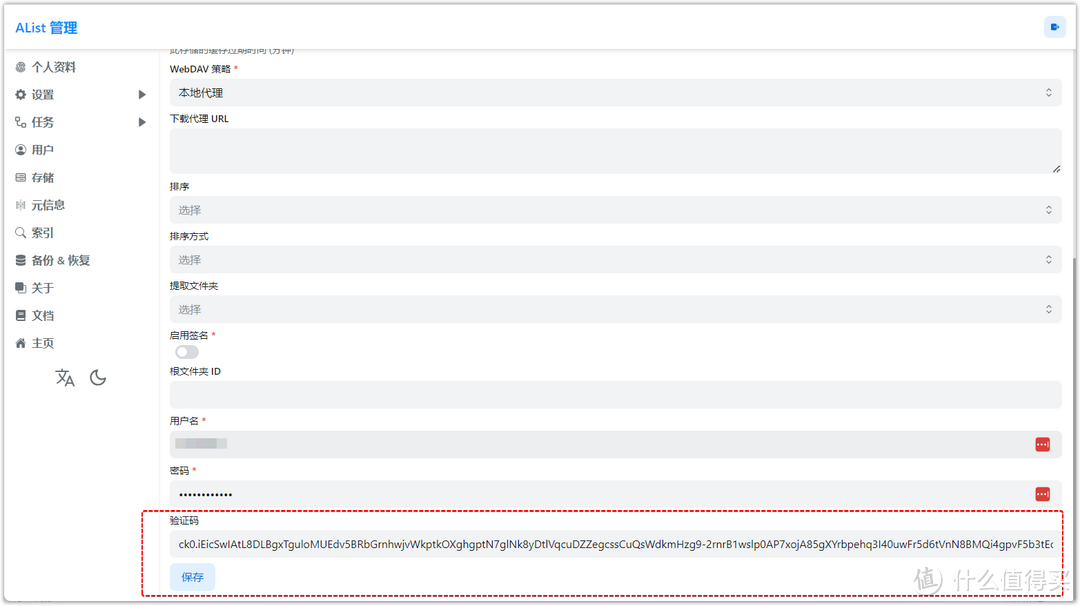
挂载完成
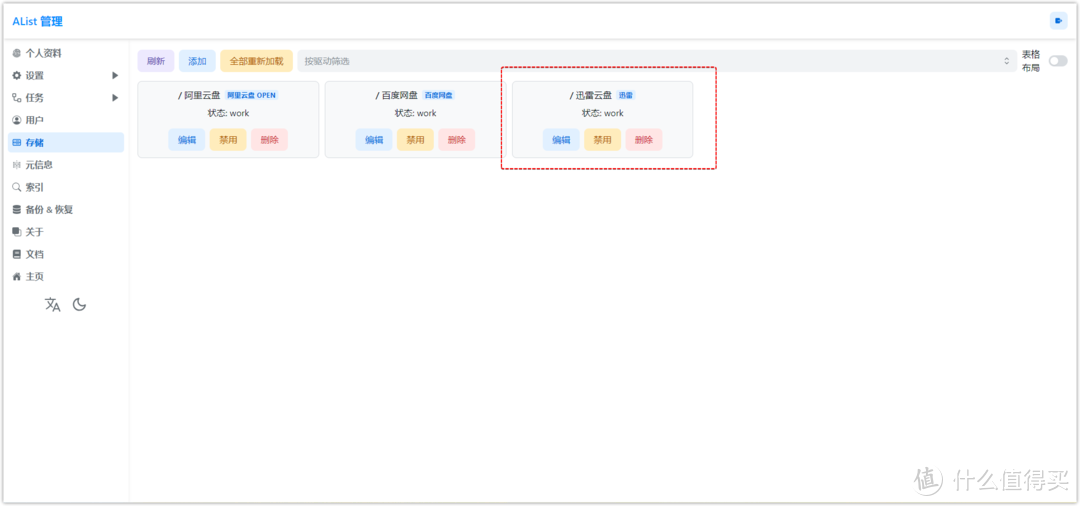
5.天翼云盘挂载
天翼云盘挂载就比较简单了,填写挂载路径:
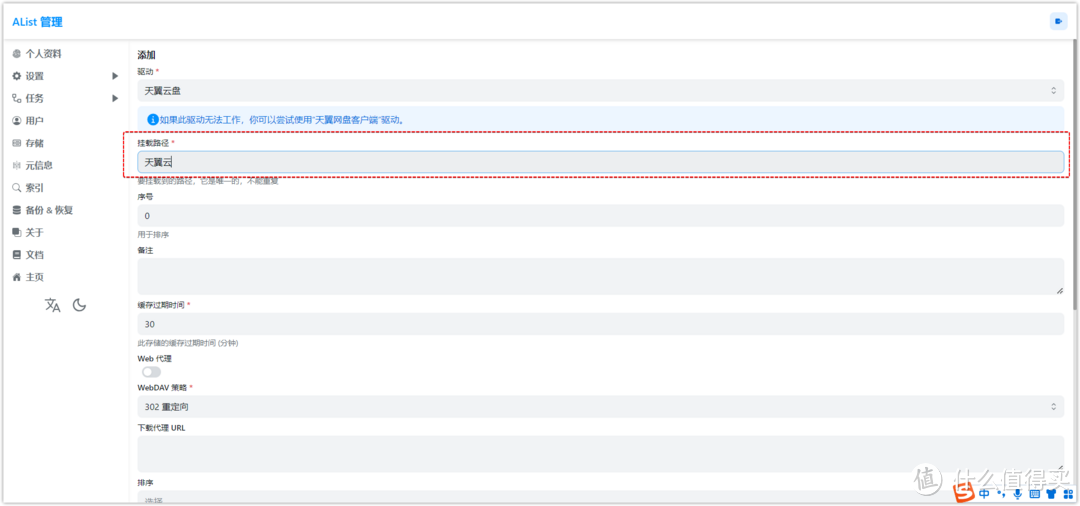
用户名填天翼云盘的手机号码,密码就是自己的天翼云盘密码,都填完点 “添加”。
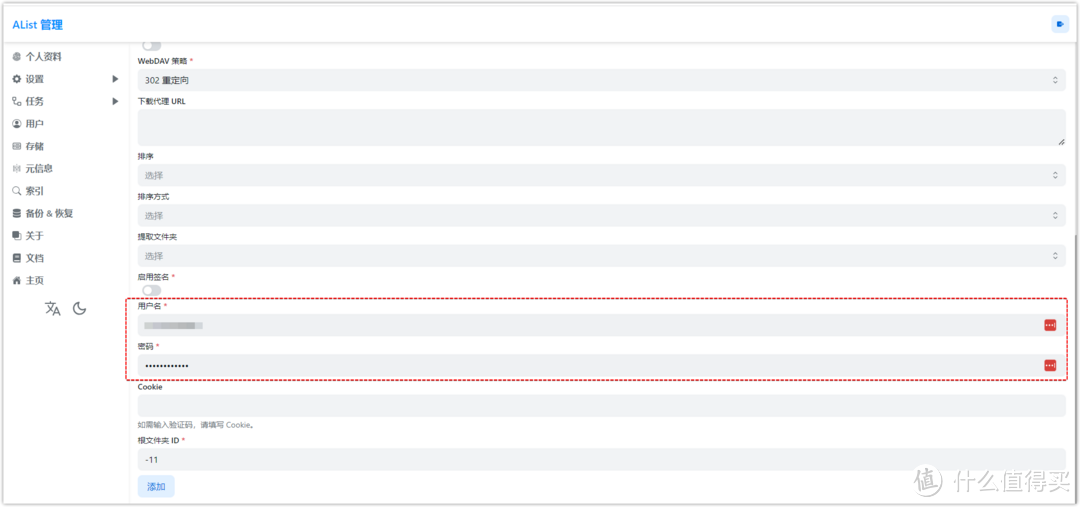
挂载完成:
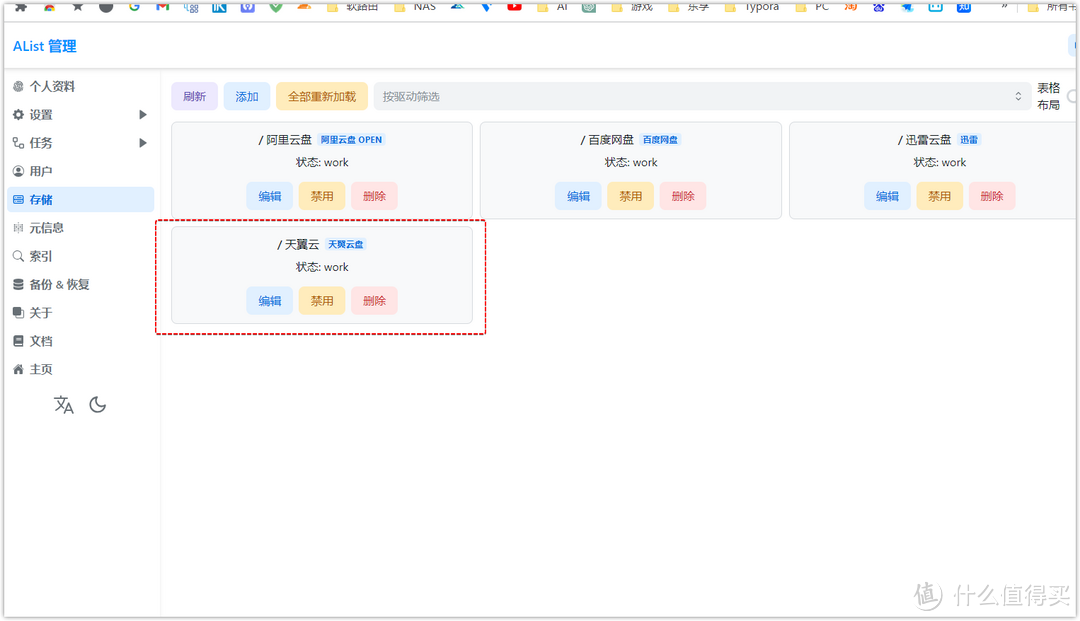
6.夸克网盘挂载
夸克网盘的挂载,最重要的是获取Cookie,首先添加夸克,然后挂载路径填写一下:
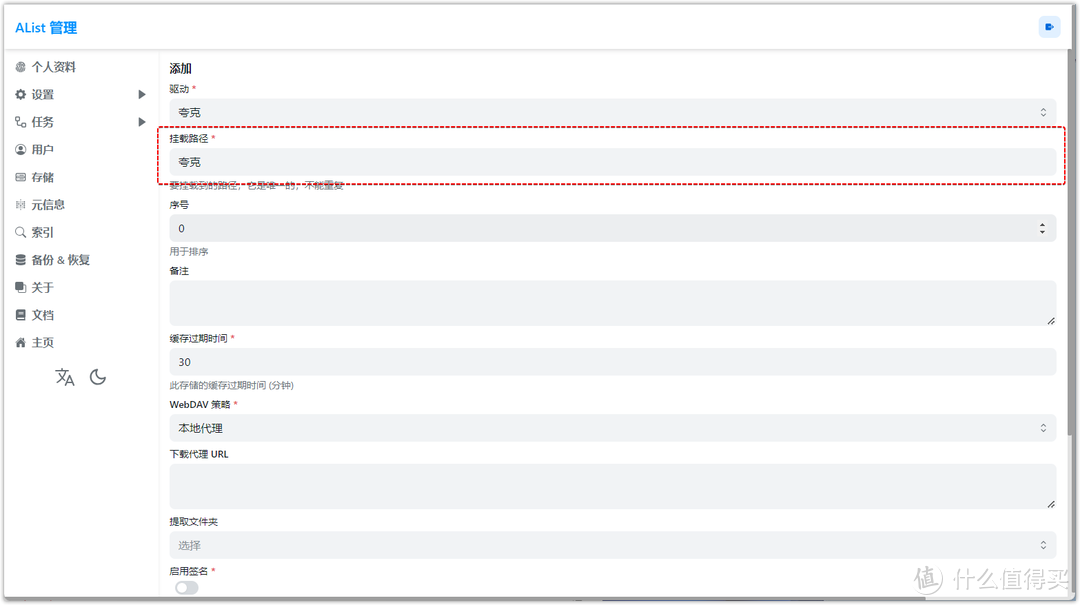
Cookie 的获取,首先打开网页版的夸克网盘,扫码登陆或者账号密码登陆,按 F12打开调试,选择 【网络】——选择【Fetch/XHR】
——找到sort?pr开头的文件,然后找到【cookie】,点击复制cookie这段文字。
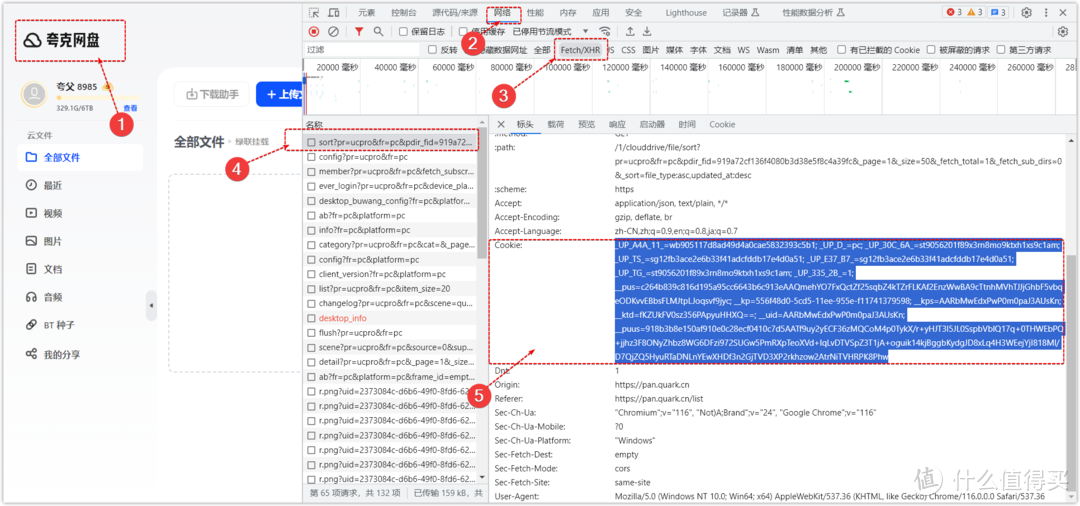
到创建网页【cookie】去粘贴,点 “添加”,完成挂载:
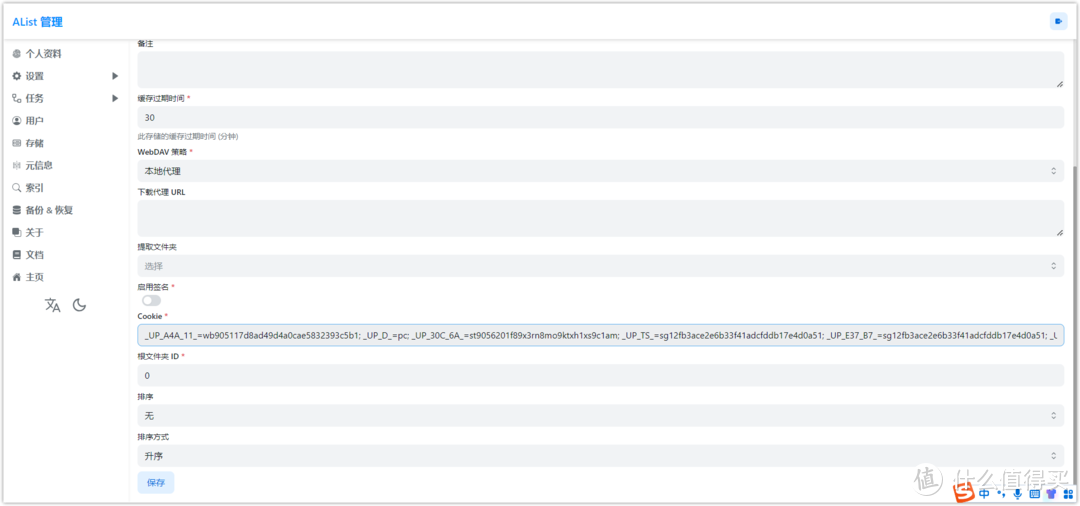
夸克网盘挂载完成:
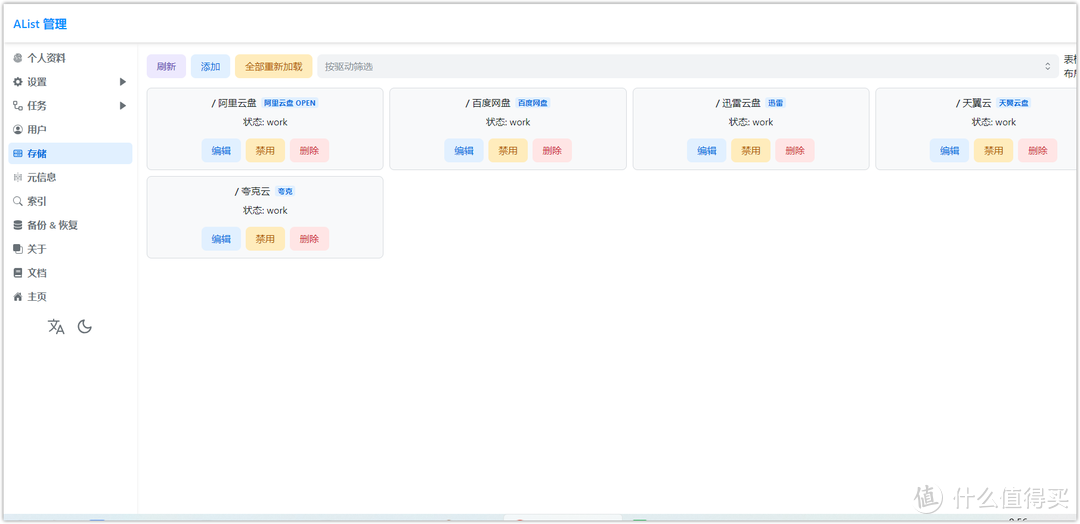
7.将Alsit添加到绿联云:
打开 PC 端绿联私有云 app,点击首页的文件管理,点击 “添加网络储存”

选择 WebDav 协议:
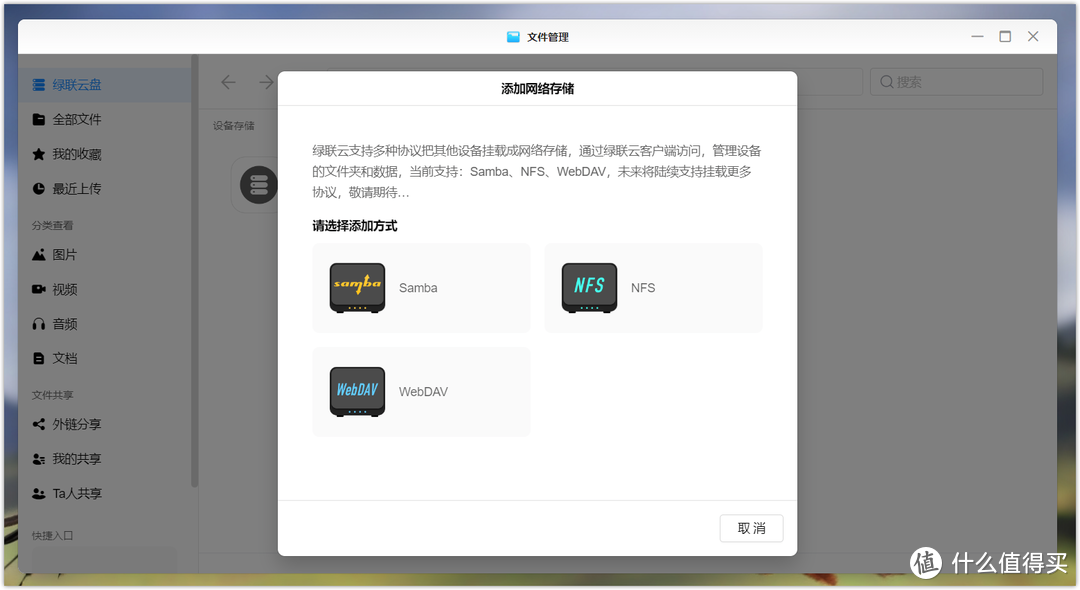
链接方式选择HTTP,挂载模式选择【读写模式】,缓存位置选择绿联云的存储空间,端口就是alist的端口。
IP地址这里说一下,如果说这里只想挂载上去在内网中操作使用,域名或者IPV4选择本地IP地址,也就是绿联云的IP地址,这样可以保证在内网使用的时候绿联云是直接连接网盘的,速度能快一点。
如果说需要外部挂载使用,这里填写公网IP或者自定义域名,上面我们也讲过了如果将公网IP绑定到域名上,这样保证可以RaiDrive远程挂载。但是这种模式下,访问的话相当于绕路了,通过域名转外部访问后,在访问回来,局域网使用的话会损失速度,这里我们可以添加两种挂载。
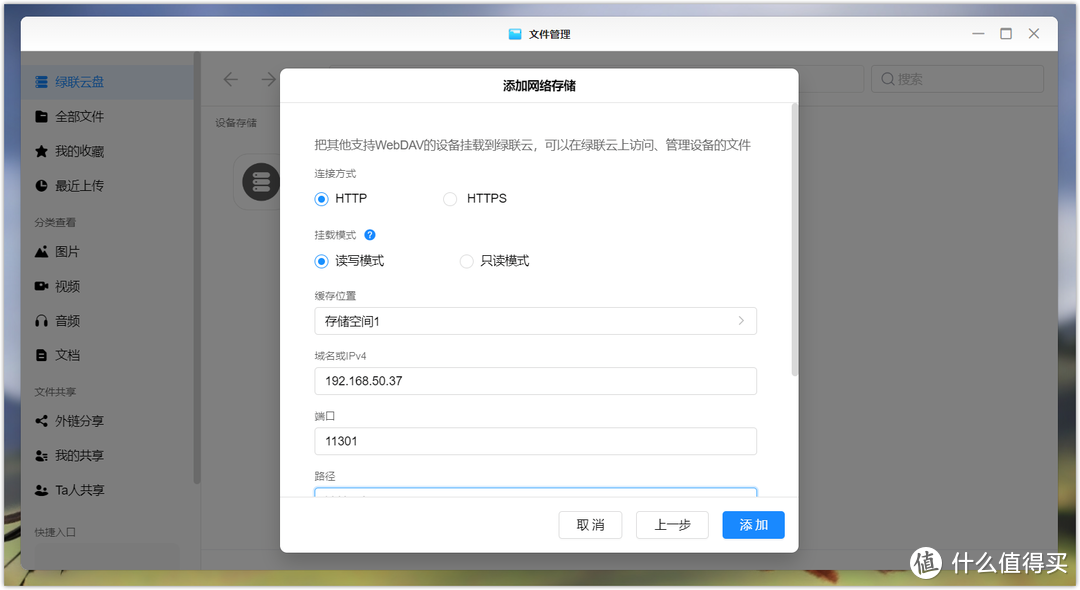
路径默认 /dav,把 Alist 账户密码都填进去,。
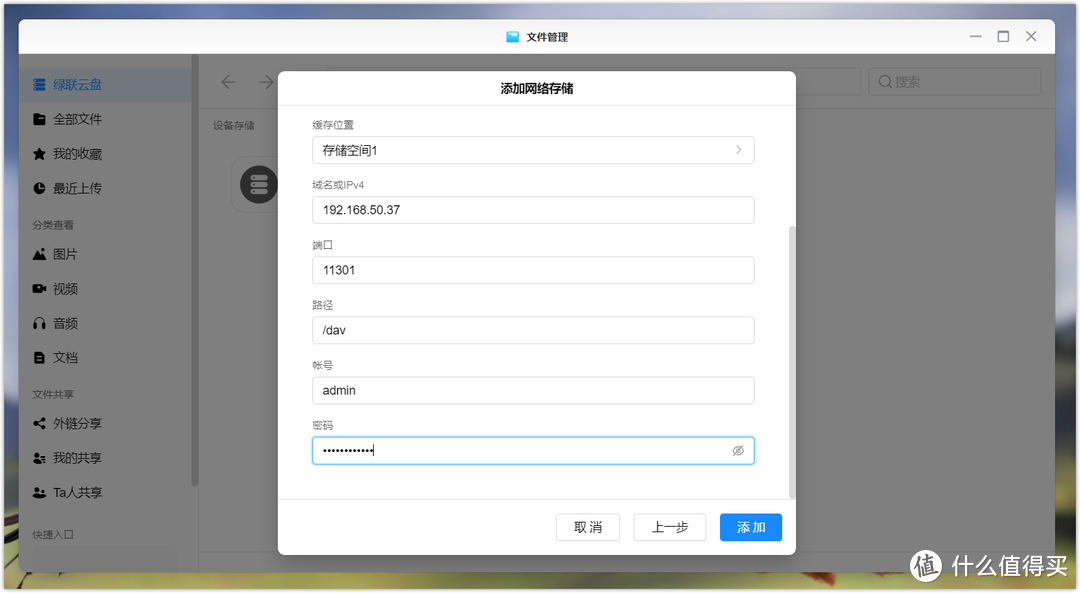
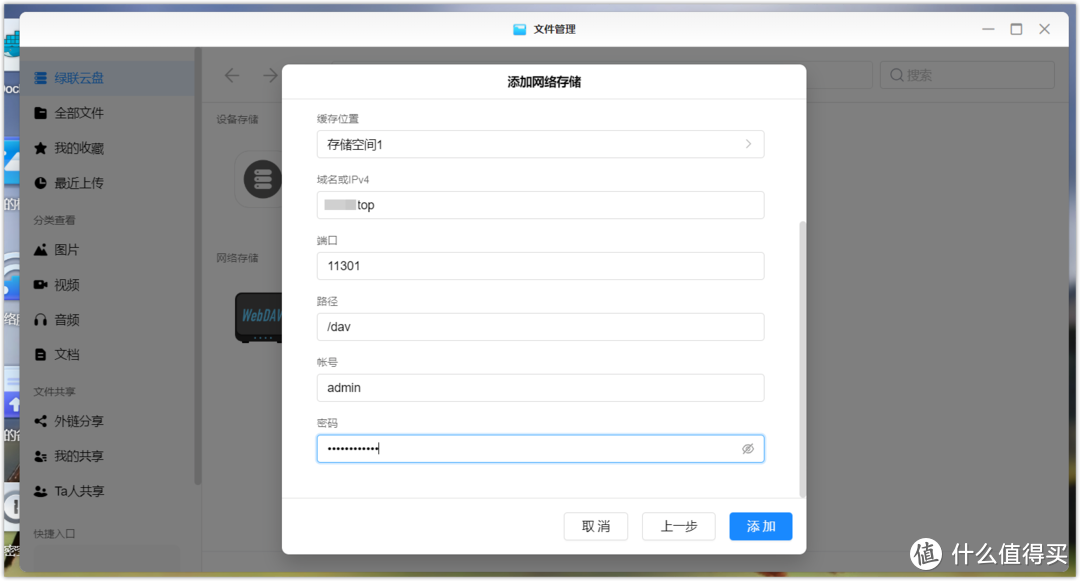
增加的一些网盘,都是可以使用的,挂载网盘的时候 WebDav 策略都选择本地代理,这样就不会出现打不开的情况。随便打开我们一个网盘的视频,就可以直接播放电影了。
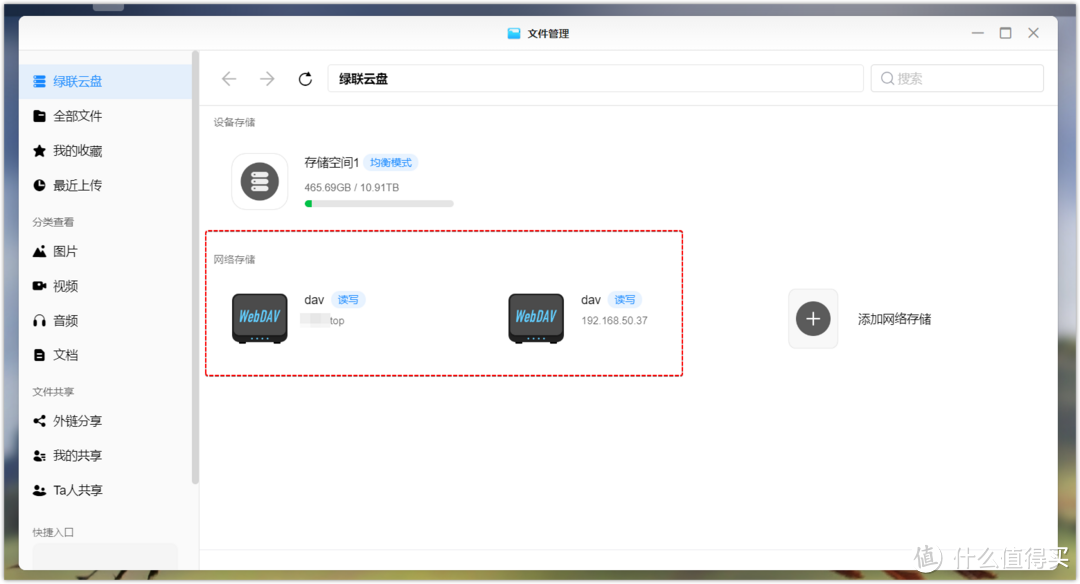
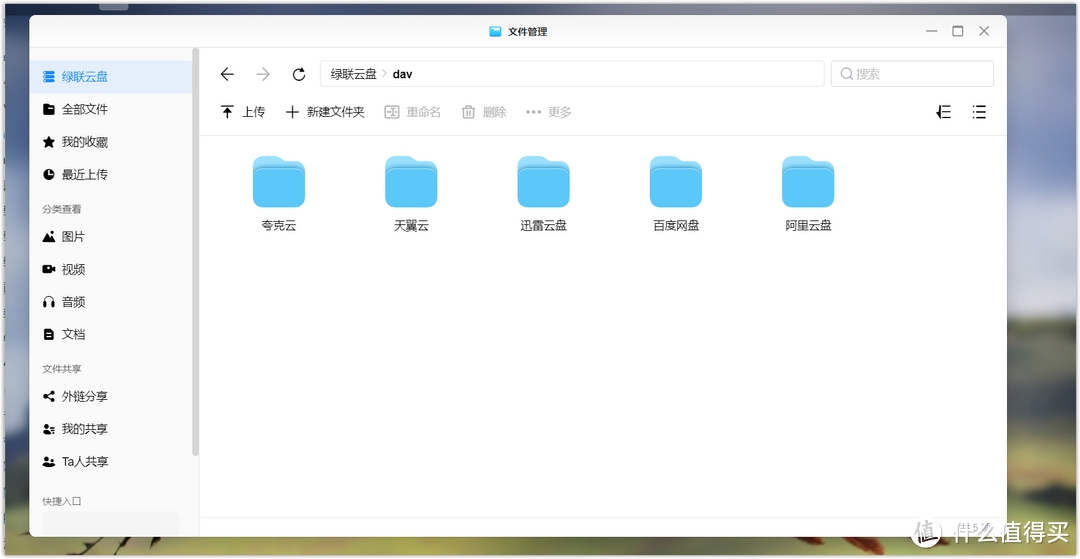
8.RaiDrive远程挂载Alist
有些朋友还是想通过映射这种方式,将Alist网盘远程映射到电脑上,那还是通过RaiDrive:
填写公网IP或者自定义域名,端口11301,路径/dav,账户名填写alist的账号和密码,点击确定挂载。
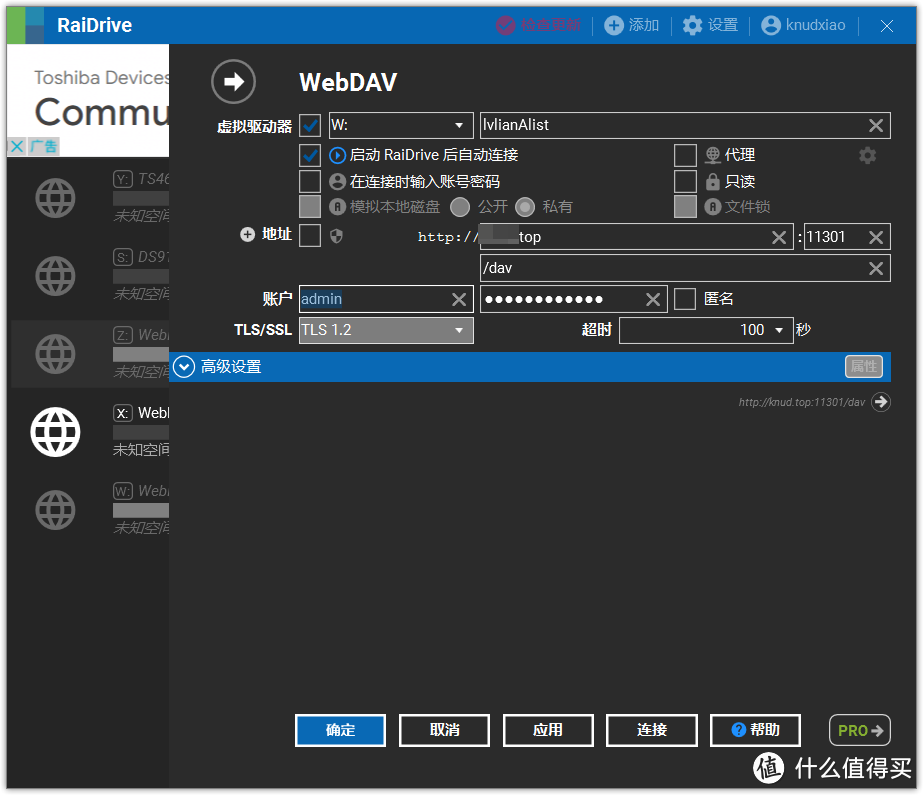
四、资源随心下载
绿联私有云 DX4600本身支持多种下载功能,包括迅雷下载、百度网盘,还有中国移动云盘等,可以将其他云或者是下载链接里的文件,直接下载到自己的私有云里,不用怎么折腾。在绿联的Docker都可以找到,可以直接安装使用,还是非常方便的。
远程挂载下载为 NAS 用户提供了一种便捷方式,可以在不影响主机使用的情况下进行下载任务。这意味着可以远程加载下载任务,然后在返回家中后即可直接使用已下载好的资源。对于高级用户或有特殊需求者,Docker 功能为其提供了更多的拓展性,一般的NAS挂载软件有qBittorrent、Transmission都可以使用。
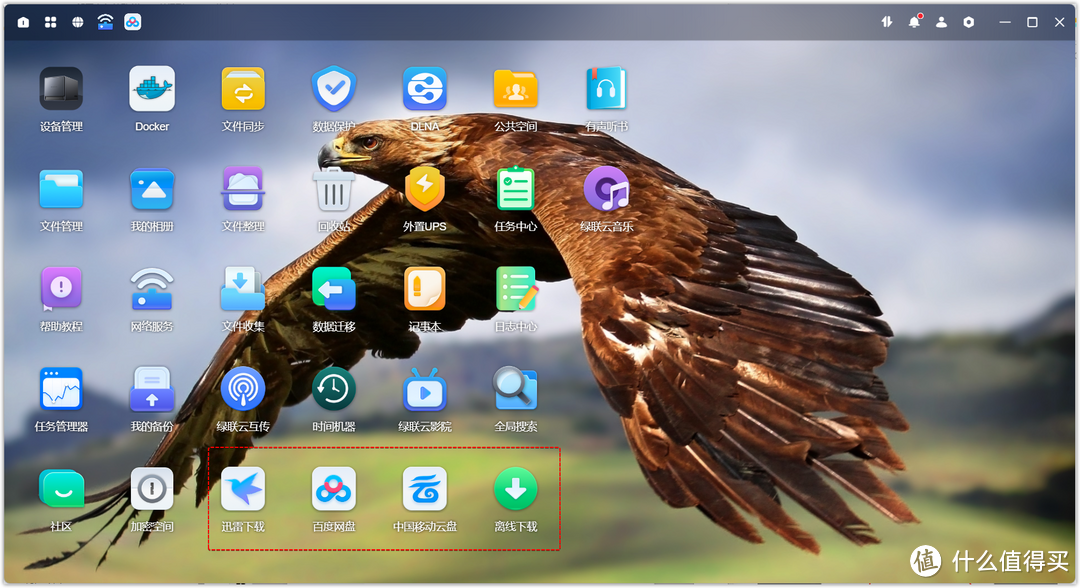
1.迅雷下载
迅雷的操作方式与 PC 端的迅雷十分相似,用户基本上可以无障碍地上手使用。尤其是对于拥有会员的用户来说,迅雷的下载速度可能是首选。 迅雷下载工具在 NAS 上的运行效果与 PC 端相当,下载速度上基本保持一致。更为重要的是,NAS 上的迅雷没有众多的繁杂广告,使得用户体验大大提升。其中,一个显著的优点在于,用户无需长时间开启电脑进行下载。
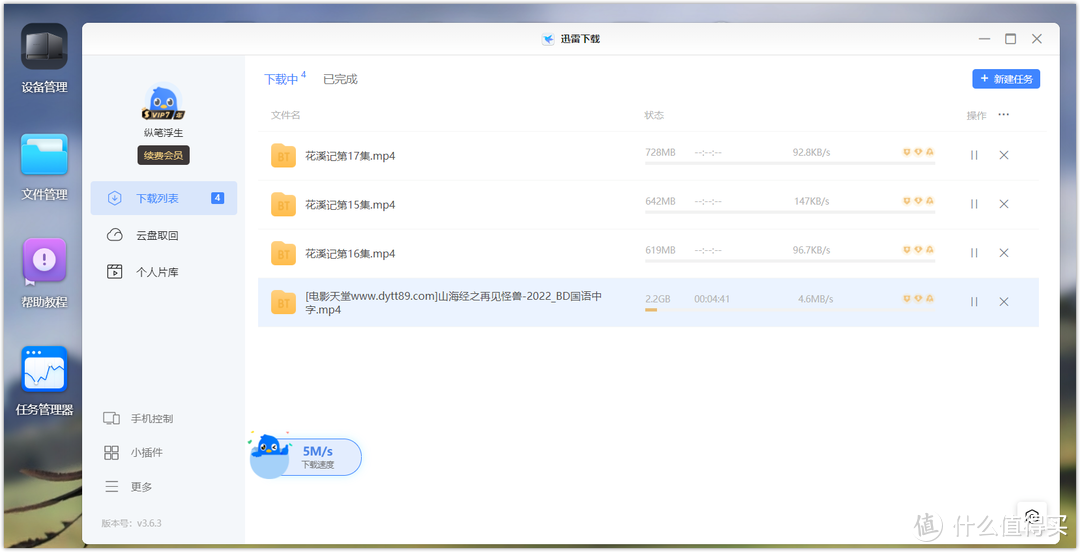
例如,中午在公司休息时找到的资源,到了晚上回家,就可以直接通过 emby 打开观看高清视频,无需等待下载。这样,既节省了电力,又大大提升了观看体验。不仅如此,利用 NAS 进行下载,还能在任何联网的设备上,无时无刻不可以方便地访问和管理自己的下载任务,真正实现了 “移动” 的便利。
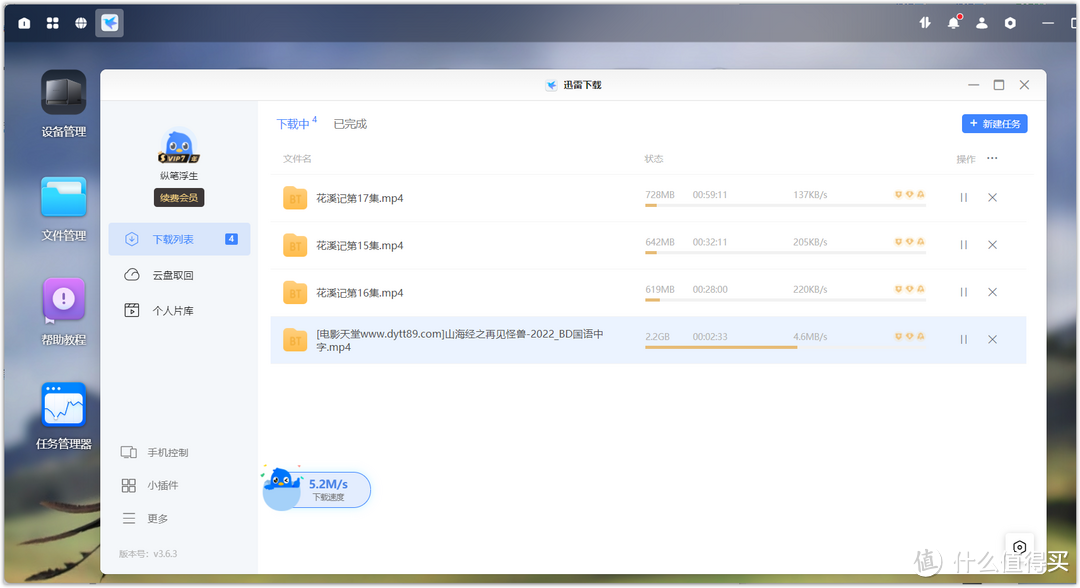
2.百度云盘下载
在系统内直接访问百度网盘,内容的展示与官方客户端几乎一致,支持上传与下载操作,界面直观,使用方便。下载速度与百度网盘的会员级别有关,例如普通会员的下载速度为 80KB/s。但通过使用蚂蚁搬家,即使不是会员,也能方便地将所需资源移至本地。此外,还可以利用手机或其他设备,远程为产品添加下载任务。例如,如果从百度网盘下载文件的速度较慢,可以远程地将下载任务添加到绿联私有云 DX4600,从而在回家后,所需的文件已经准备好,随时可以使用。
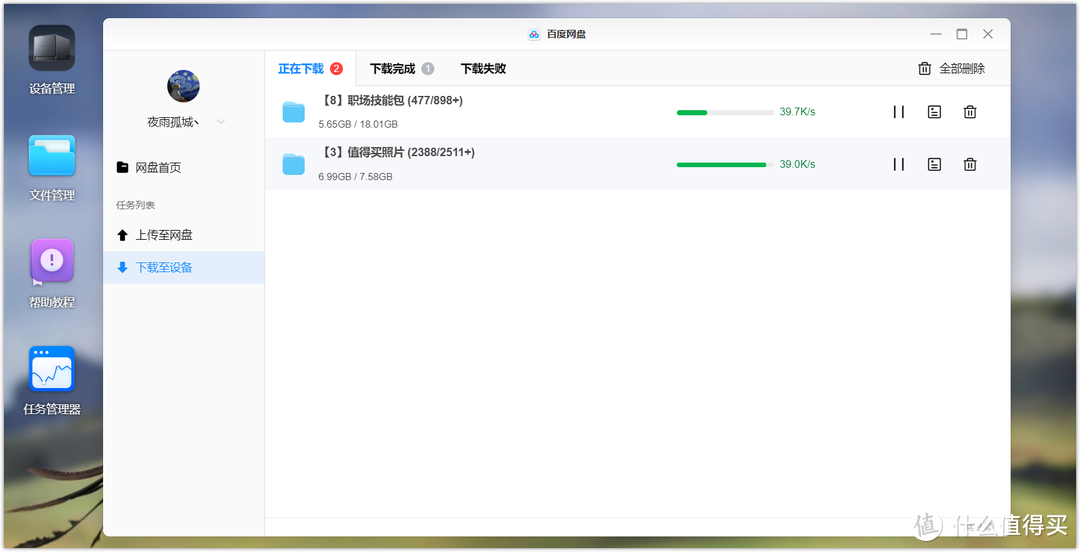
3.Transmission、qBittorrent
Transmission、qBittorrent也是常见的下载工具,这次这里就不展开细说了,楼主也在很多NAS系统上配置很多次了,感兴趣的可以翻一下往期的文章。
在绿联docker里面我们看到已经做好了镜像和教程,还有其他一些NAS高需求用户常用的一些容器,随着系统的不断迭代,会有越来越多的软件加入进来。即使没有的也可以通过学习其他的教程自己操作设置,Docker用久了就会发现,其实很多都是想通的,按照网上的教程自己操作也很简单。

从教程上来看,在Docker教程这块,绿联做的还是非常到位的,感兴趣的可以去看看,及时是其他平台的用户也可以按照教程来操作。
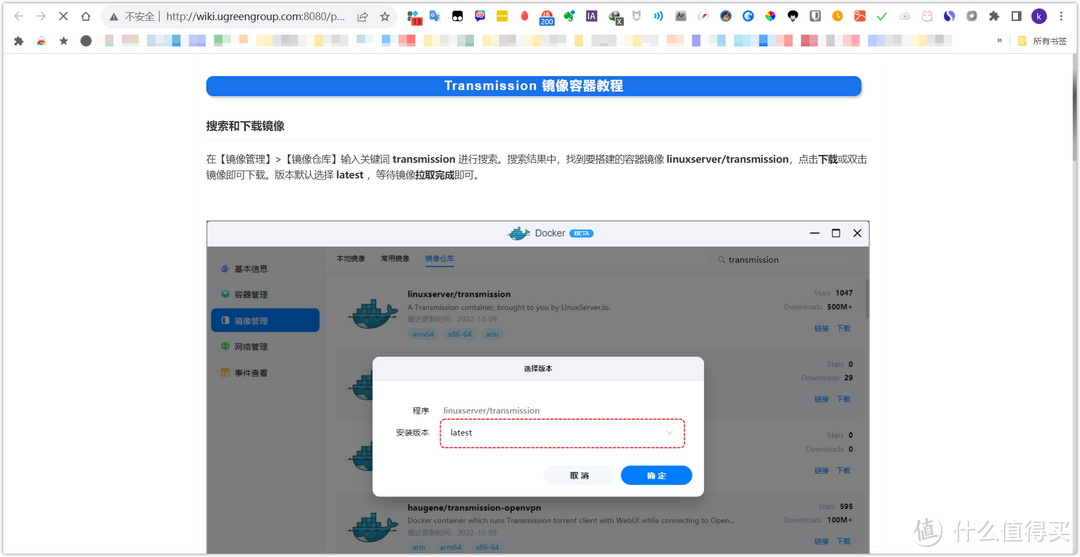
五、私有云办公 Office在线编辑
文档编辑在很多职场中都被视为关键的生产力工具,在需要加班处理文档或外出而仅能依赖手机编辑时,往往可能遭遇版本不一致或移动设备缺少 Office 软件的问题。这些问题不仅影响工作效率,还可能增加工作负担。绿联 DX4600 上集成的在线金山文档确保在各种场景下都能便捷地处理和编辑文档。
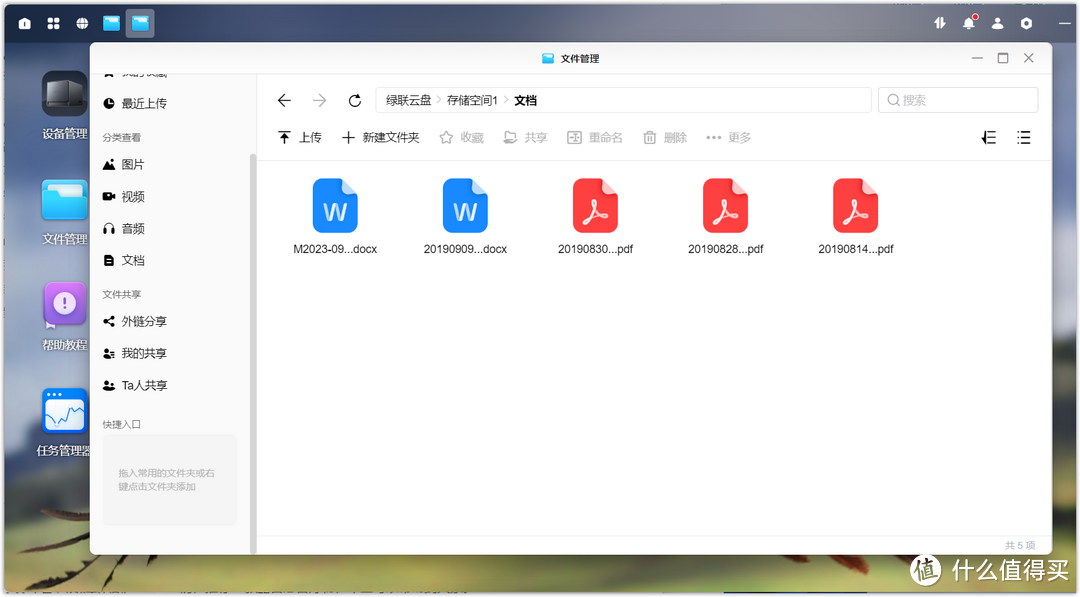
在 NAS 上,文档的审阅、标注和导出变得格外便捷。此外,支持直接的多人在线编辑功能,从而显著提升了文档编辑的效率,并确保文档版本始终为最新,大大简化了操作,实现了高效的工作流程和更优化的文档处理体验。

在手机 APP 中同样可以实现在线编辑,版本控制等功能,非常适合手机端没有办公应用的情况。
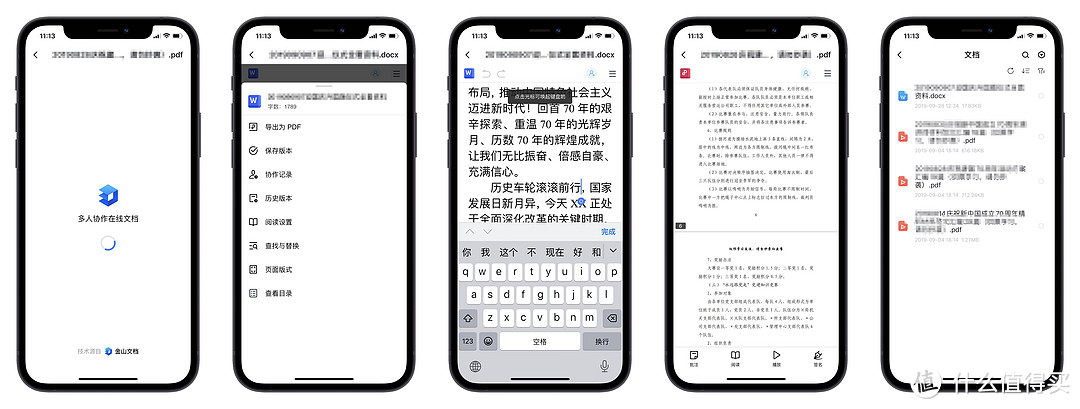
作为一款四盘位的NAS产品,绿联 DX4600 能够支持 4K 视频硬解,兼容 uPnP/DLNA 协议,可以轻松打造为家用多媒体服务器。多媒体管理这部分主要一起来看下电影、音频、图片、电子书的管理:
六、图片智能相册管理
1.智能相册功能
绿联云的智能相册功能利用先进的 AI 技术对照片进行精细分类和筛选。自动整理照片极大地增强了相册浏览体验,用户可以轻松找到所需的照片。利用绿联云存储这些图片文件,不仅能释放手机的存储空间,还可以确保数据的安全和可靠性。通过绿联云,用户可以轻松分享这些照片和视频,无需担心文件过大或兼容性问题,实现真正的随时随地、跨设备的照片和视频管理。

2.AI 自动识别
在相册页面,利用 AI 技术自动对照片进行分类,根据各种场景和特性进行归纳,使得照片浏览变得更加直观和便捷。最新版本的系统 AI 识别的能力还是不错的,可以按照地理位置、重要节日、照片内容、人物等进行分类。这样的分类方式大大优化了照片的管理和查找过程,使得用户可以轻松地找到所需的图片。
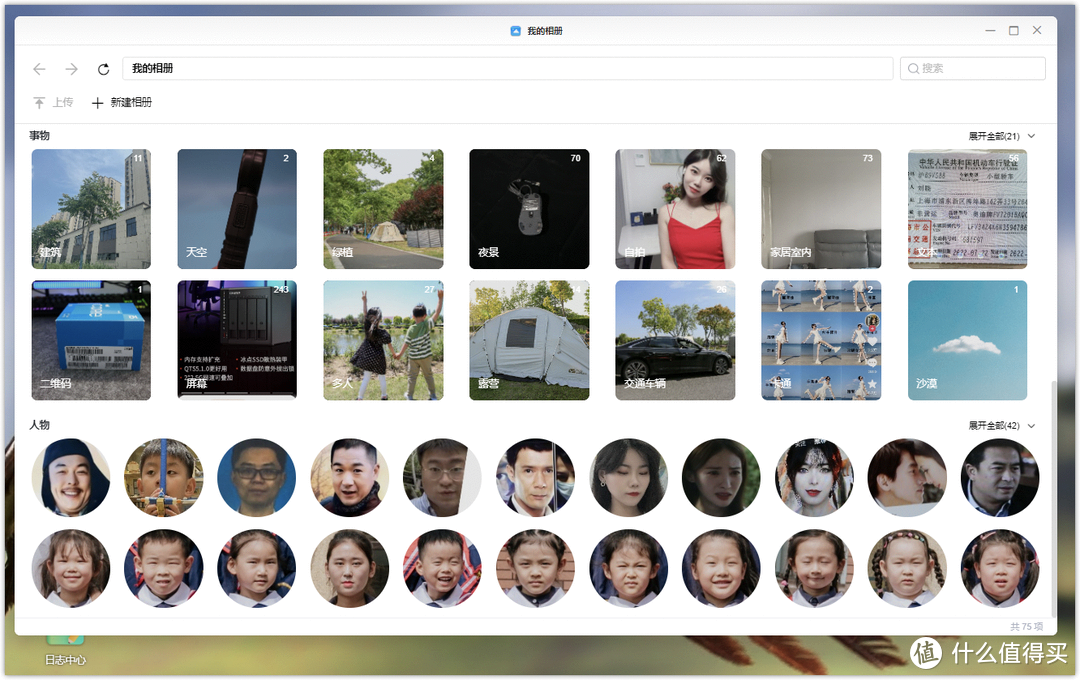
启用自动备份功能后,可轻松实现手机照片的备份。对于手机用户,开启后台自动备份可以让备份过程更为无缝。绿联云系统在备份速度上具备明显优势,不会出现其他备份方式常见的备份进程卡死情况。
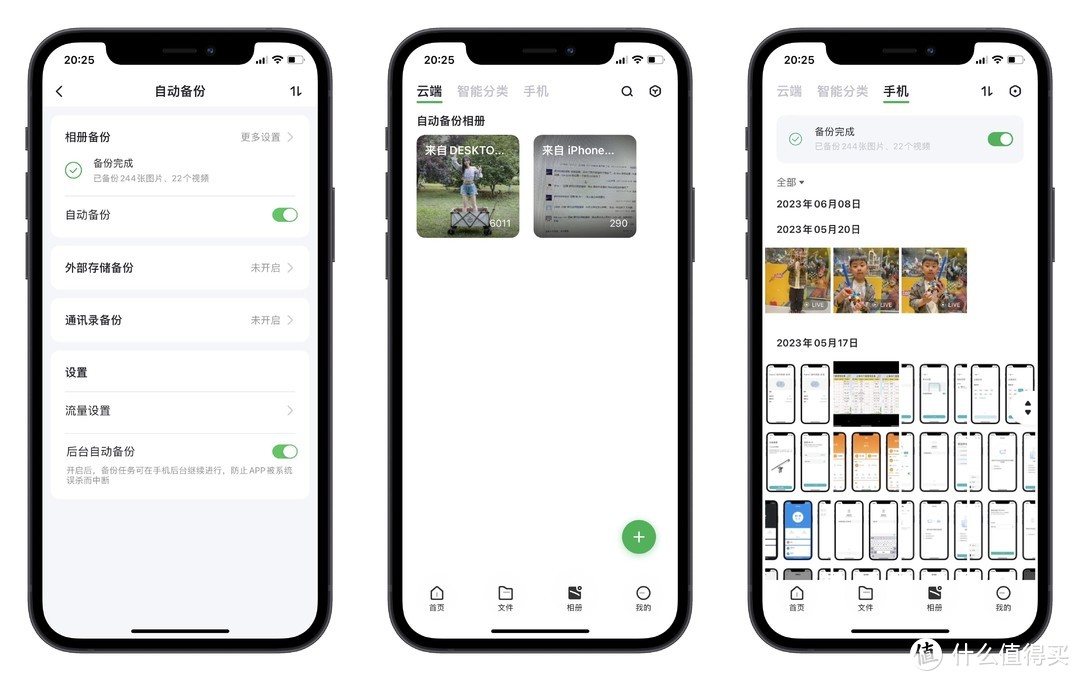
3.文件整理去重
随着资源存储的增加,NAS 设备上的文件去重功能变得尤为重要。DX4600不但内置了全局搜索的功能,而且配置了文件整理功能,文件去重可以显著减少不必要的数据重复,从而节省存储空间,有助于最大化存储效率并简化文件管理。
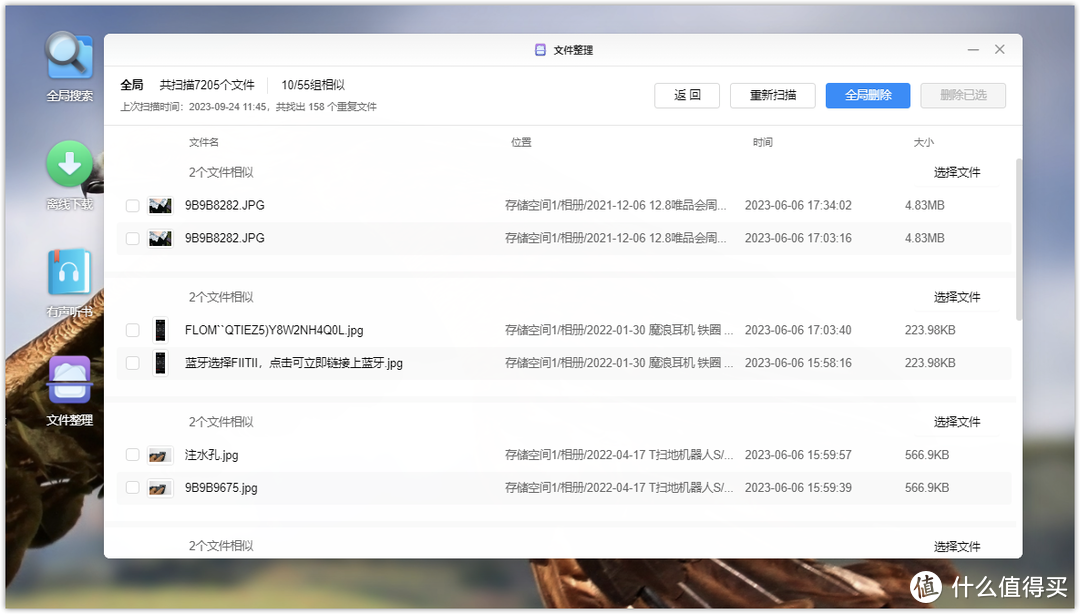
七、影音多媒体管理
1.绿联云影院
绿联云影院经过这段时间的迭代升级,使用起来感觉很不错了添加存储电影的目录后,它可以读取目录里面的电影信息,在网上自动抓取关于这部电影的资料,然后生成极为漂亮的海报墙和较为丰富的电影信息库。
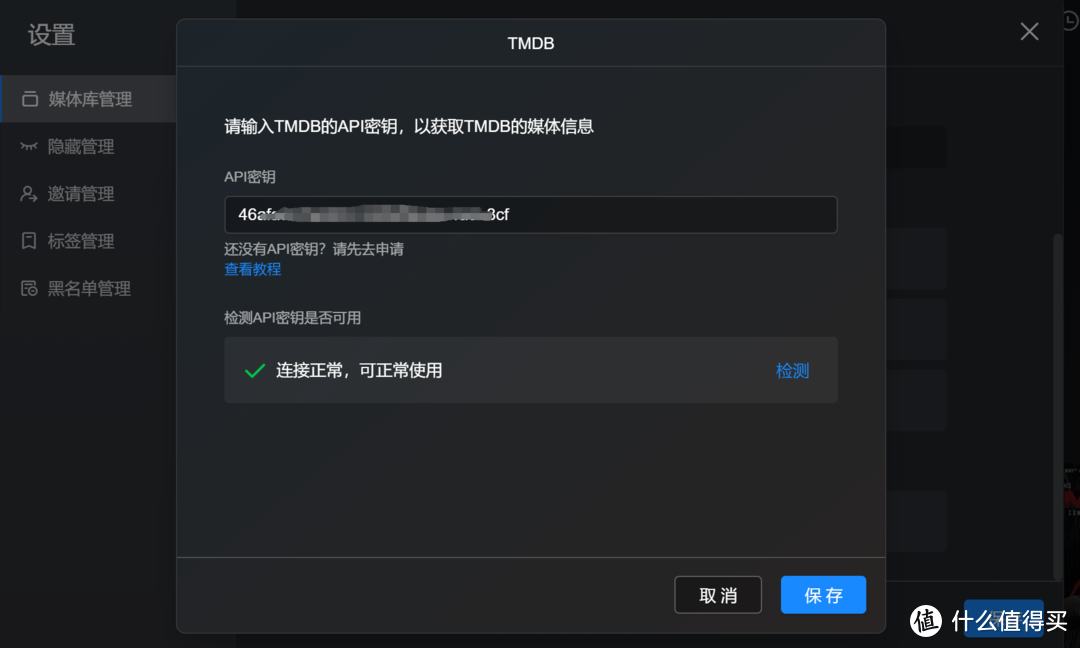
绿联云影院支持智能对视频分类,不仅可以整理海报墙和评分,还能跟踪媒体的播放信息,如播放进度和播放记录等。更为出色的是,这些功能在各个平台上都可以实现同步,无论使用哪个设备观看影视,都能获得一致的体验。
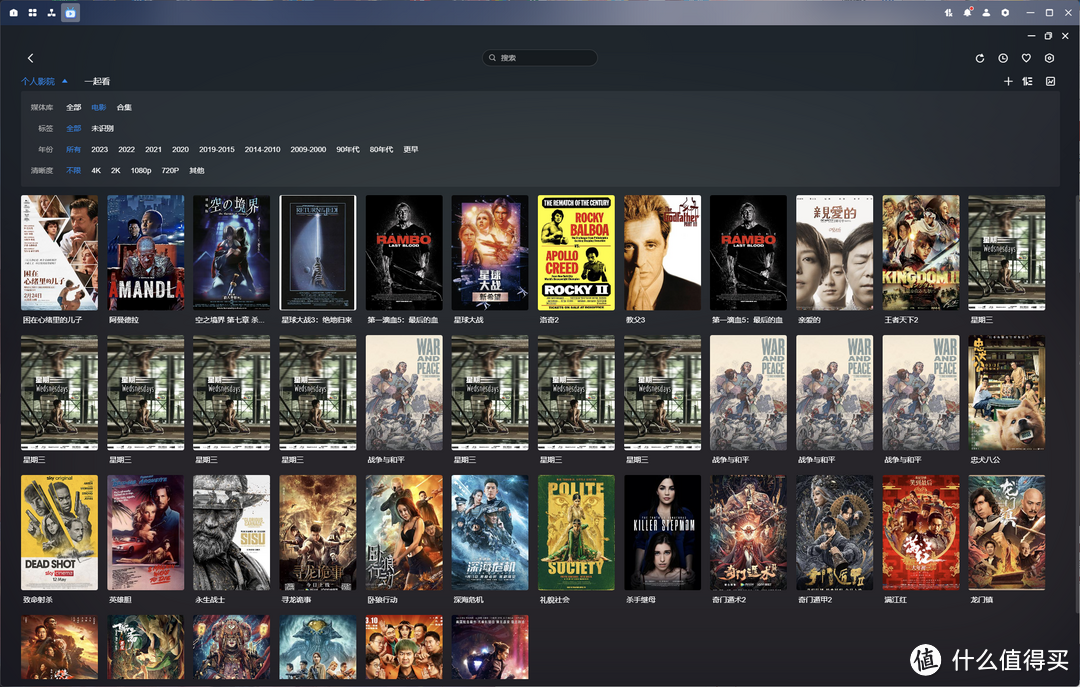
绿联云影院支持在线播放、外挂字幕功能,播放 4K 高清视频压力不大,还可以选择播放不同清晰度的视频。
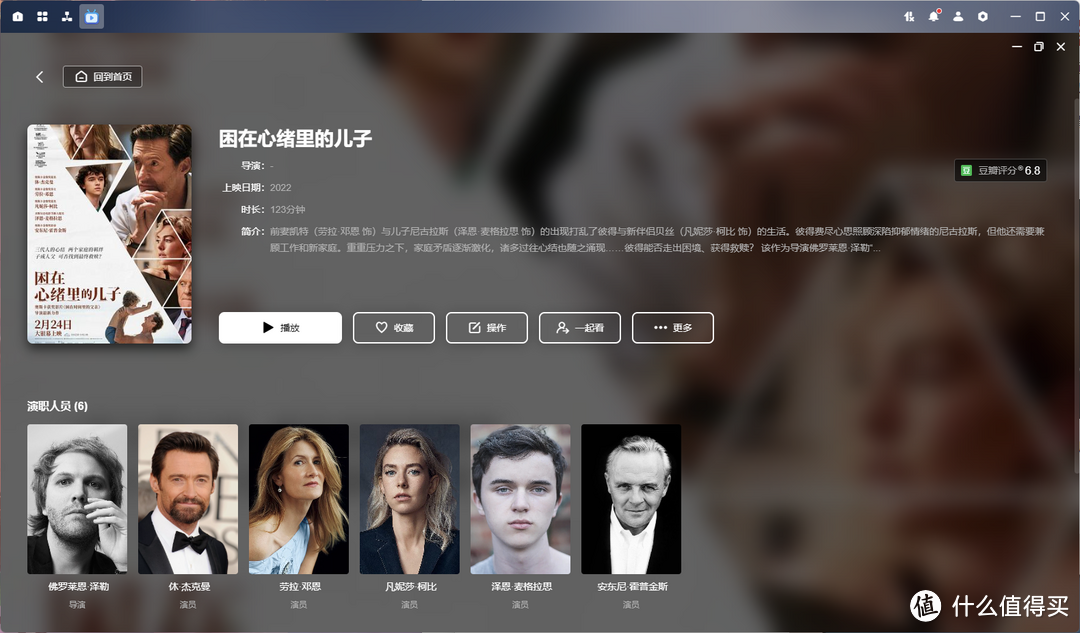
通过N5105集成的Intel UHD Graphics核显,绿联云影院可以实现实时转码的功能,配合着绿联云自带的远程访问功能,无需任何配置即可实现内网穿透,无论身处何处,只要有网络都可以轻松观看存储在 NAS 中的影视节目,极大地提高了便利性。和传统NAS相比,通过公网IP以及其他收费内网穿透服务还是比较麻烦的,这一点的确省心不少。

2.简单聊一下Emby 和 PLEX、Jellyfin的区别:
在Docker中有emby 与 PLEX、Jellyfin 可以使用,简单聊一下Emby 和 PLEX、Jellyfin的区别,三款软件都是非常优秀的媒体服务器,可以帮助用户创建私人的电影或音乐库。jellyfin 可以理解为 emby 的免费版本,两者之间在设置、页面上高度类似。
emby与 PLEX这两款软件楼主手里都有正版,说实话有点贵。Jellyfin是免费版,说起来三款软件用起来其实差不多的,但都有各自的特点,如果特殊电影仓库的话,建议emby、Jellyfin这两款,可以插件刮削小姐姐。PLEX 和 Emby 都有免费的基本版本,但是如果需要更多的功能,例如同步到移动设备、云备份等,那么需要购买他们的付费版本。
这三个平台都提供了强大的元数据抓取能力,这意味着它们可以自动为媒体内容添加海报、背景、剧情简介等信息。如果部分资源无法同步刮削,可以 “刷新元数据” 进行补齐。
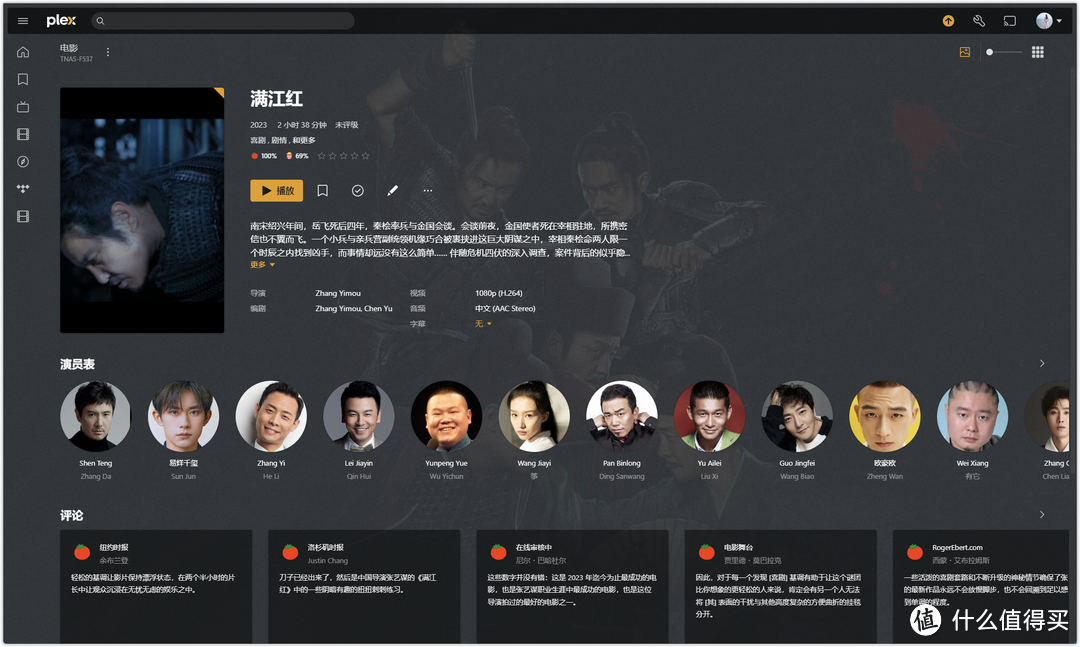
Jellyfin、Emby 和 PLEX 都有干净的用户界面,简单设定后就可以呈现完美的电影海报墙,方便自己查看想看的电影。个人感觉 PLEX 的设计稍微优于 Emby。从使用上来看,PLEX 的界面被认为更简洁且流线型,使得导航和管理媒体库变得简单。它的设计更倾向于提供一种 "流畅" 的体验,而且色彩配合得很好,看起来很协调。

Emby 的界面也有其独特的优点。虽然它可能没有 PLEX 那么简洁,但是 Emby 提供了更多的定制化选项,比如主题、颜色和布局等,用户可以根据自己的喜好进行定制。Emby 的设计更偏向于为用户提供更多的控制权,这可能对喜欢深度定制化的用户来说更具吸引力。

因为 jellyfin 的硬解码是免费的,为了照顾大多数用户,这里直接演示 jellyfin。
3.Jellyfin部署
在 Docker 中镜像管理——【常用镜像】,找到jellyfin并下载 ,下载好的镜像将显示在本地镜像中,只需要点击创建容器即可一件创建,同样也准备了详细的安装步骤。
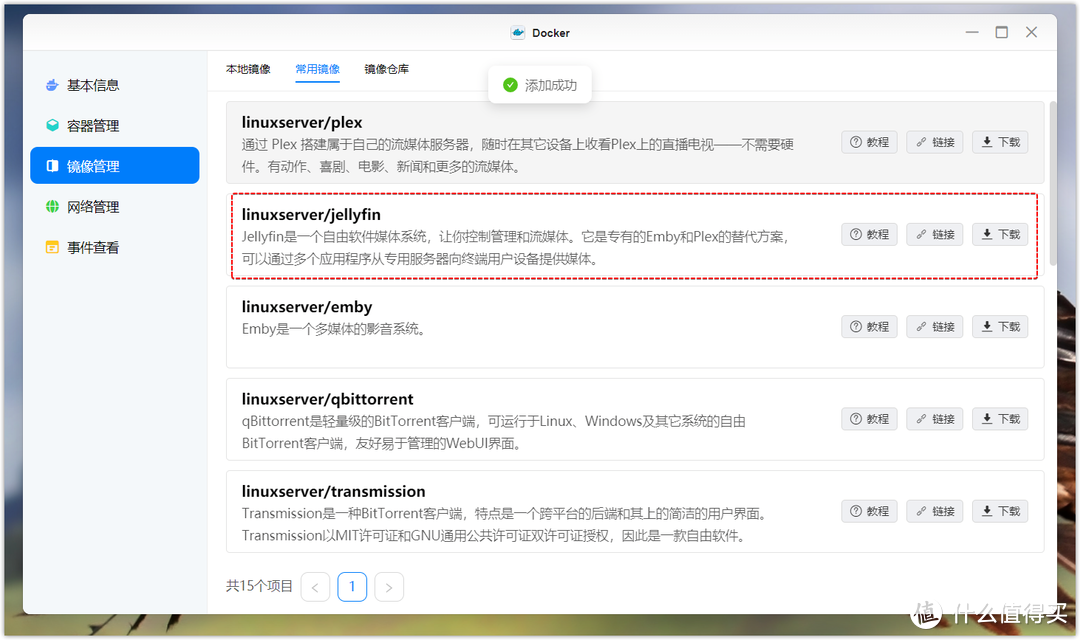
jellyfin和emby的配置,两者之间在设置、页面上高度类似。首先在 docker 目录下新建 jellyfin 的目录用来存储配置文件,如果找不到docker也没事,直接创建一个docker文件夹,然后在文件夹内创建。
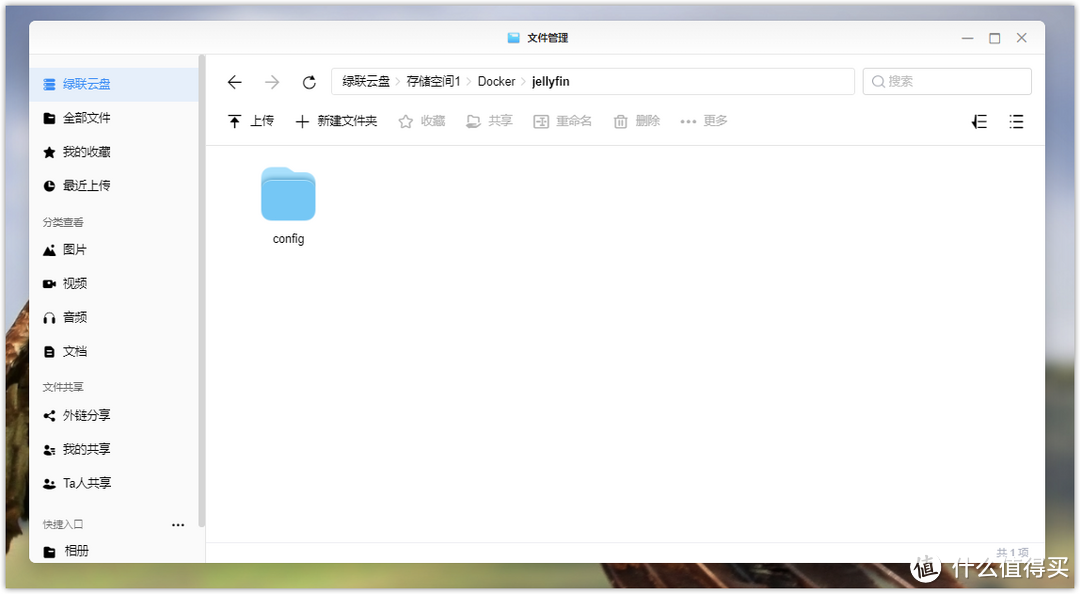
找到要搭建的容器镜像 linuxserver/jellyfin,点击下载或双击镜像即可下载。版本默认选择 latest ,等待镜像拉取完成即可。
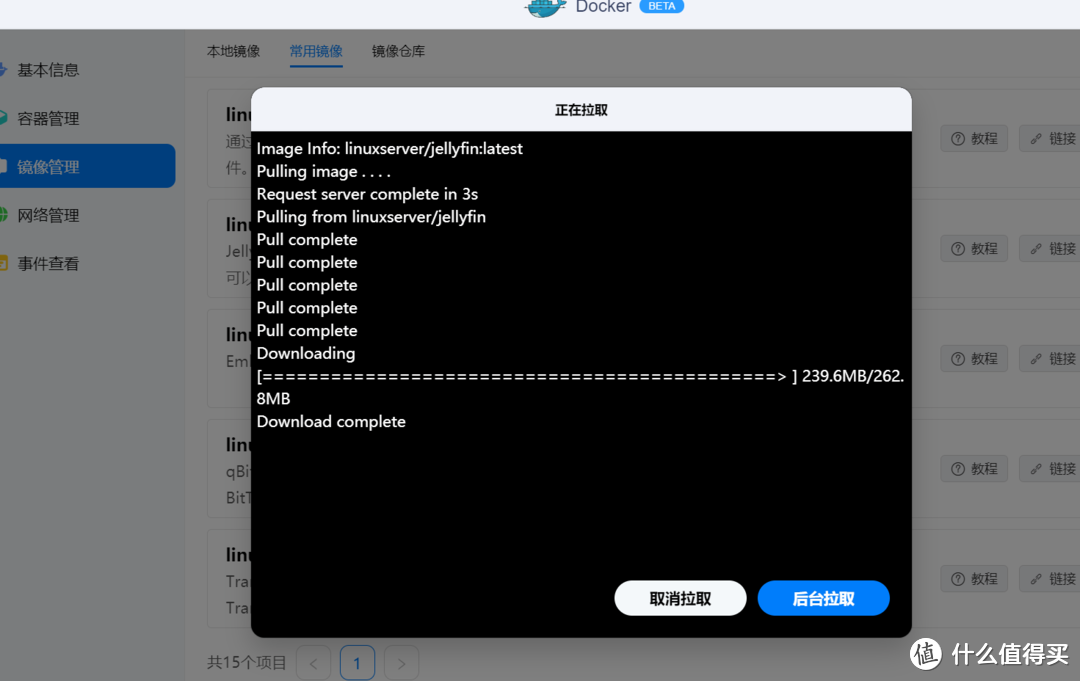
点击创建容器:
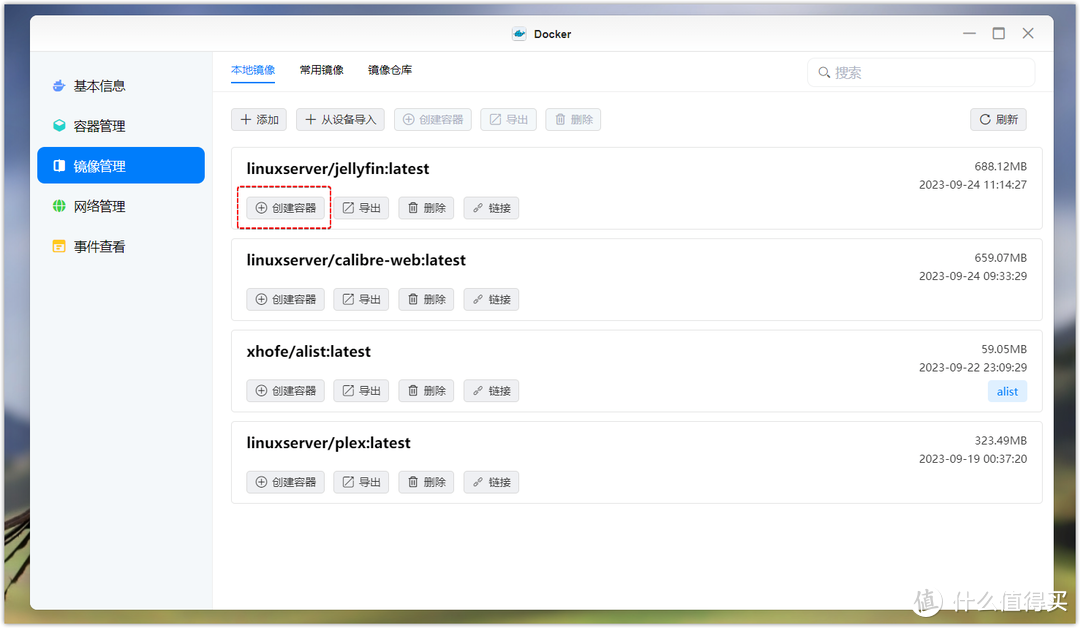
容器名称都保持默认即可,勾选创建后启动容器,然后点击下一步。

打开硬件渲染:
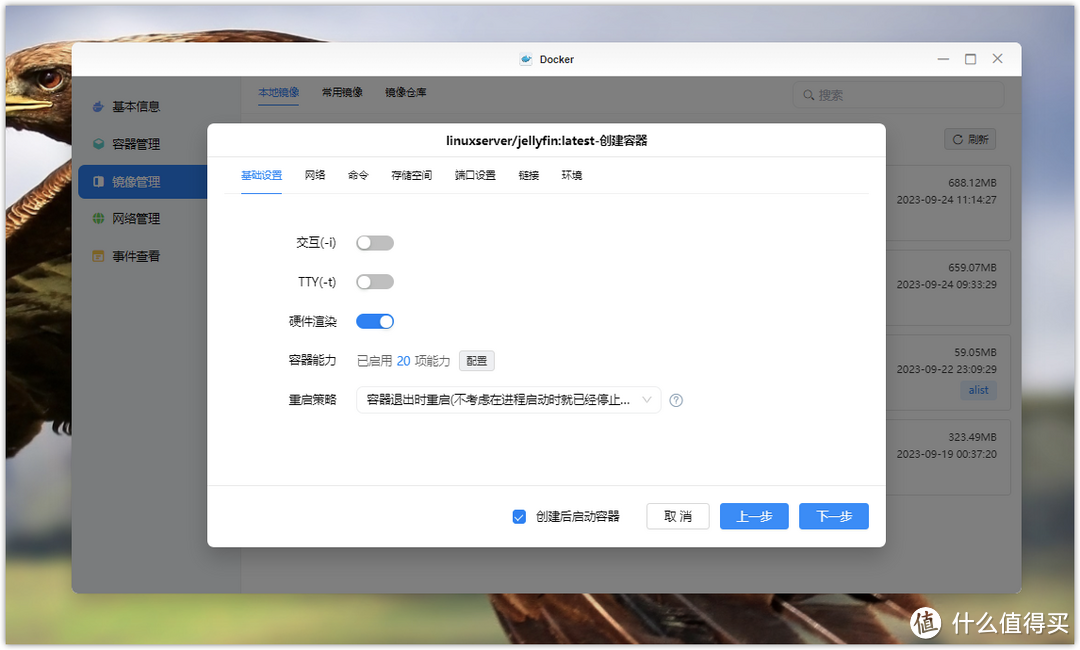
网络和命令保持默认无需配置,存储空间配置和 emby 配置方法相同如下图。
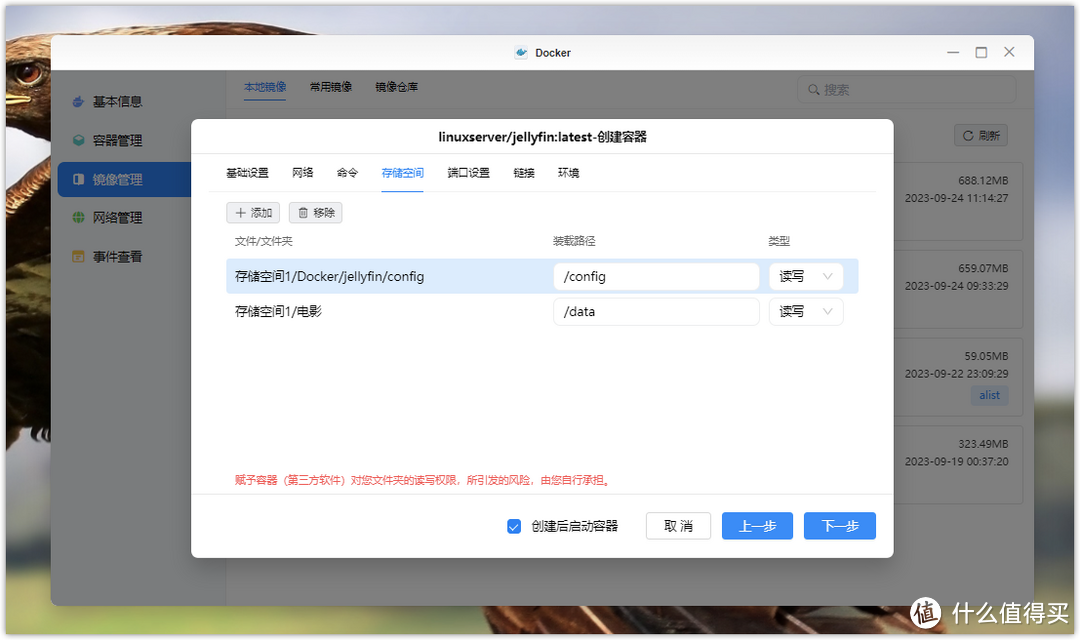
端口设置中为了避免和 emby 冲突需要改一下,可以随便改只要不冲突即可,本地端口这里改成8091、8921,如果没有部署 emby和容器端口填写相同即可,容器端口不要修改。
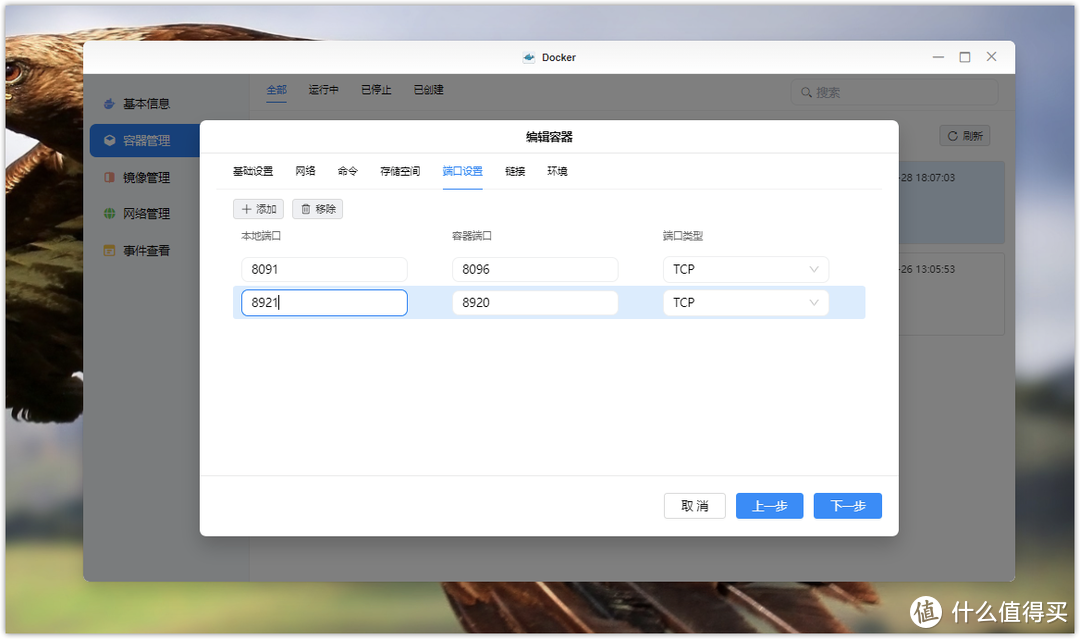
链接选项无需更改保持默认即可,环境中增加填写如下变量。
配置列表中检查没有问题以后点击完成。
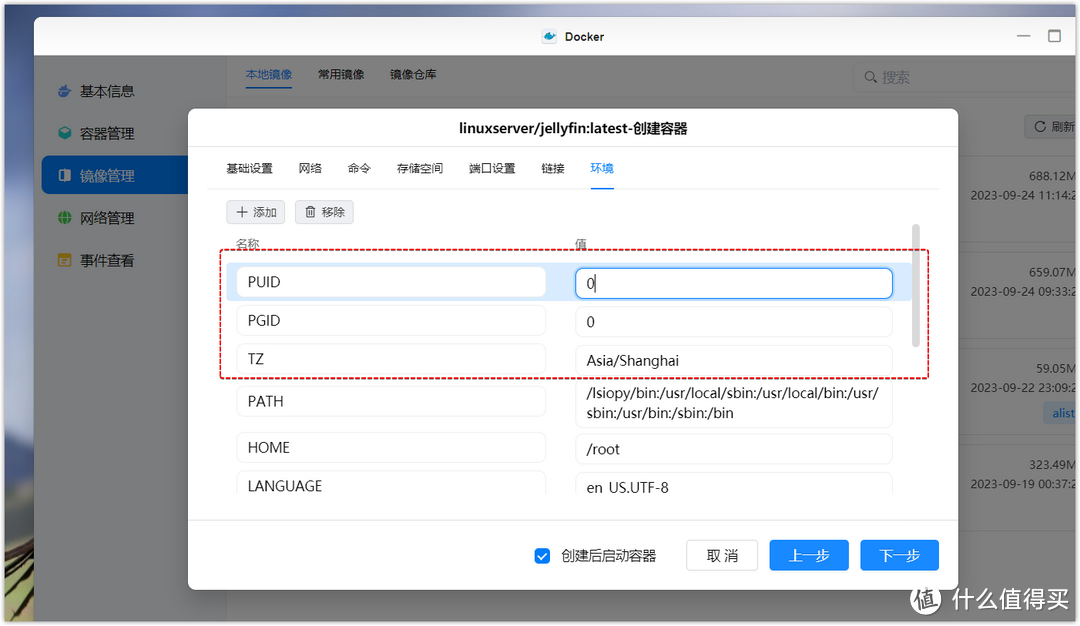
然后可以在列表中看到容器已经正常运行,因为配置好以后截图的所以看起来 cpu 占用过高,稍等会就会下降。
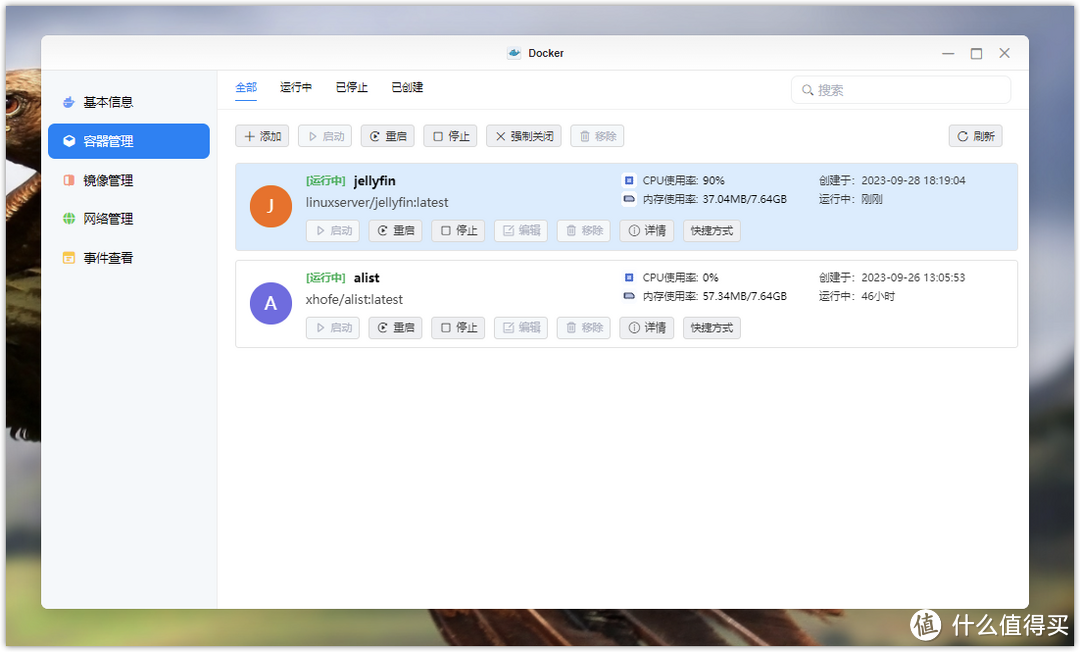
点击【容器管理】,选择容器 jellyfin ,点击【快捷访问】,选择端口 8091的网页链接。

随后在绿联云的桌面上就会出现 Jellyfin 的启动快捷方式了,部署好的 Jellyfin 算是对 绿联 DX4600 系统的有效补充。
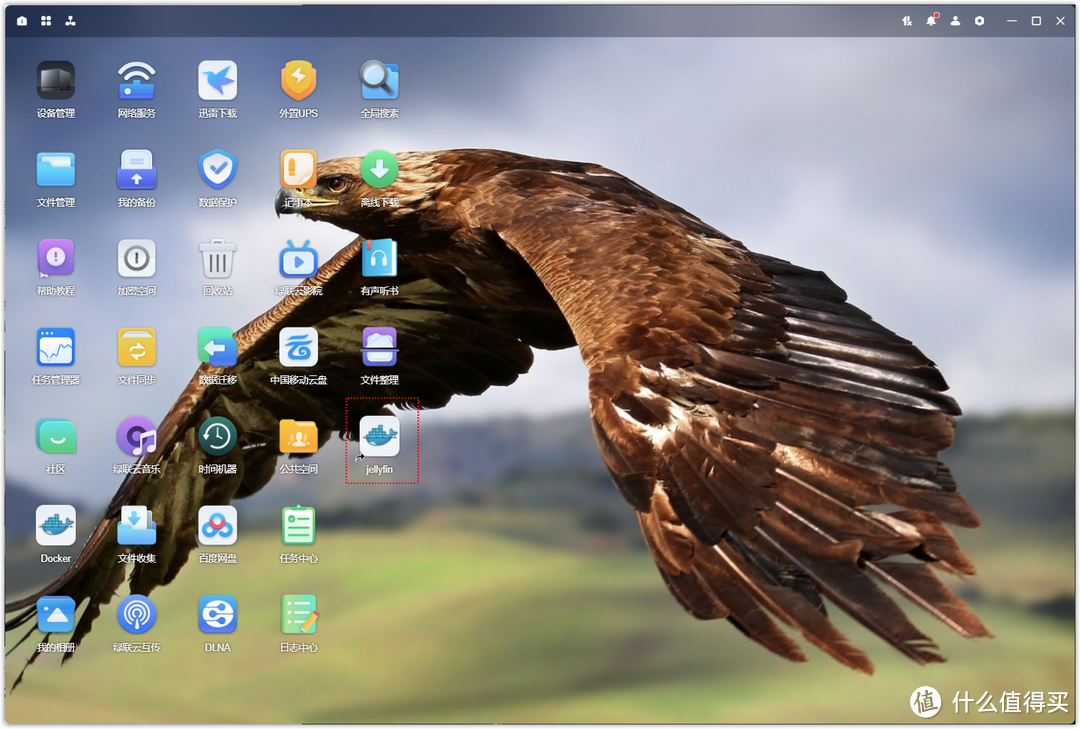
进入 Jellyfin 页面,进行初始化配置,首选显示语言,选择 汉语(简化字)或 Chinese。
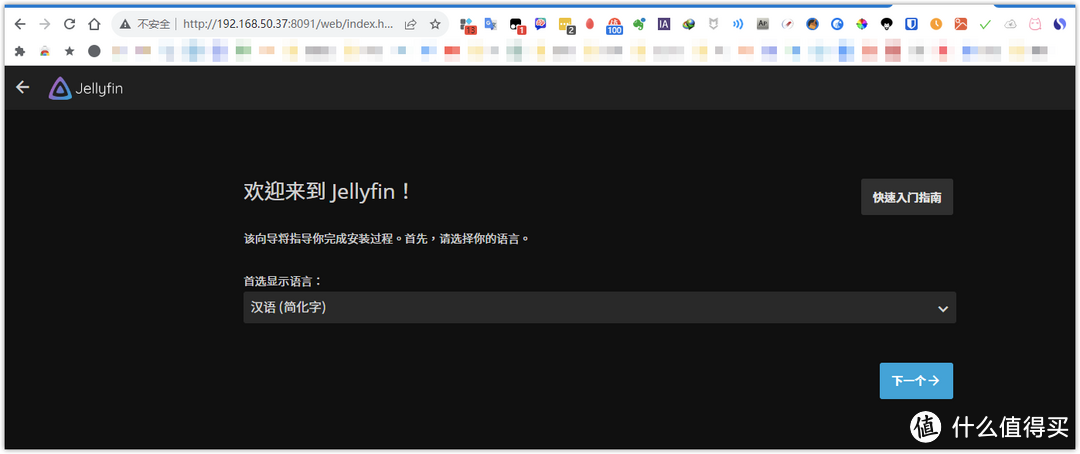
创建管理员用户名和密码,用户名和密码根据个人自定义。
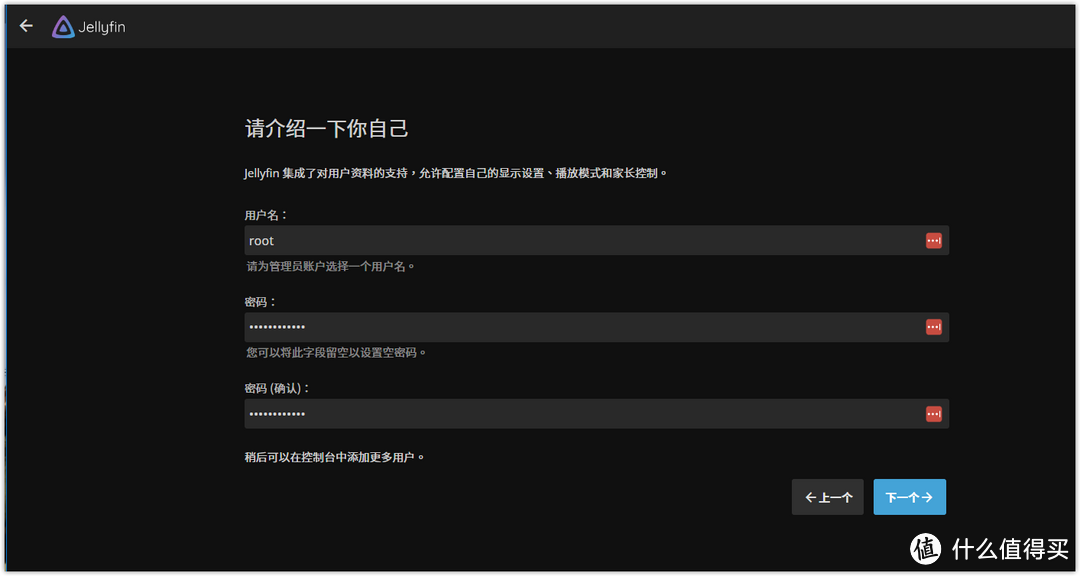
先不设置,点击下一步。
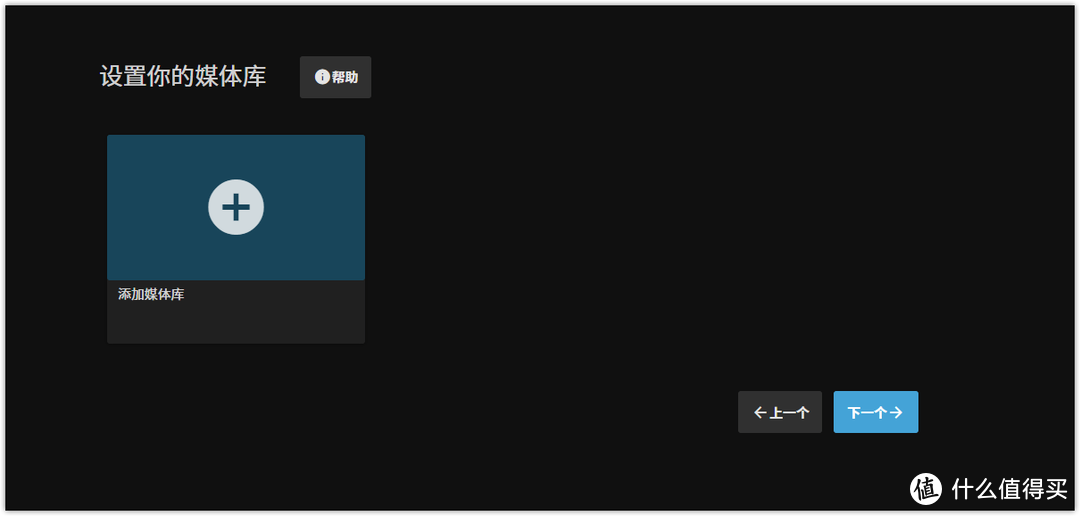
首选元数据语言。
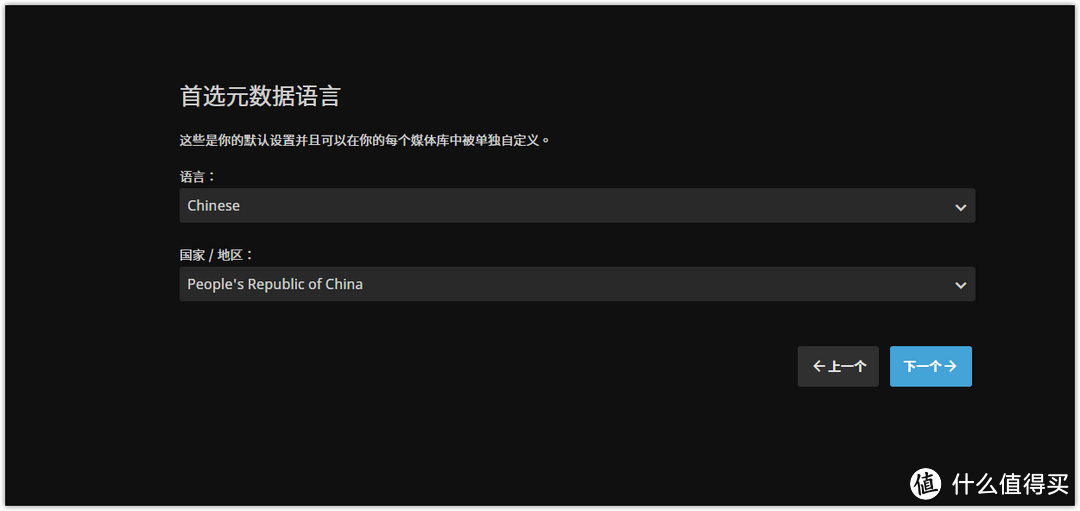
设置远程访问,默认不需要修改,点击下一步。
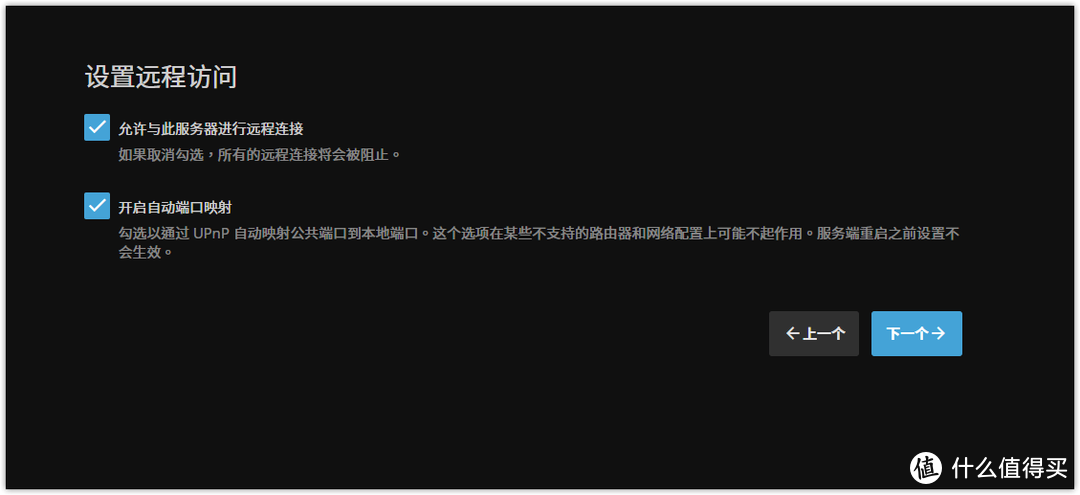
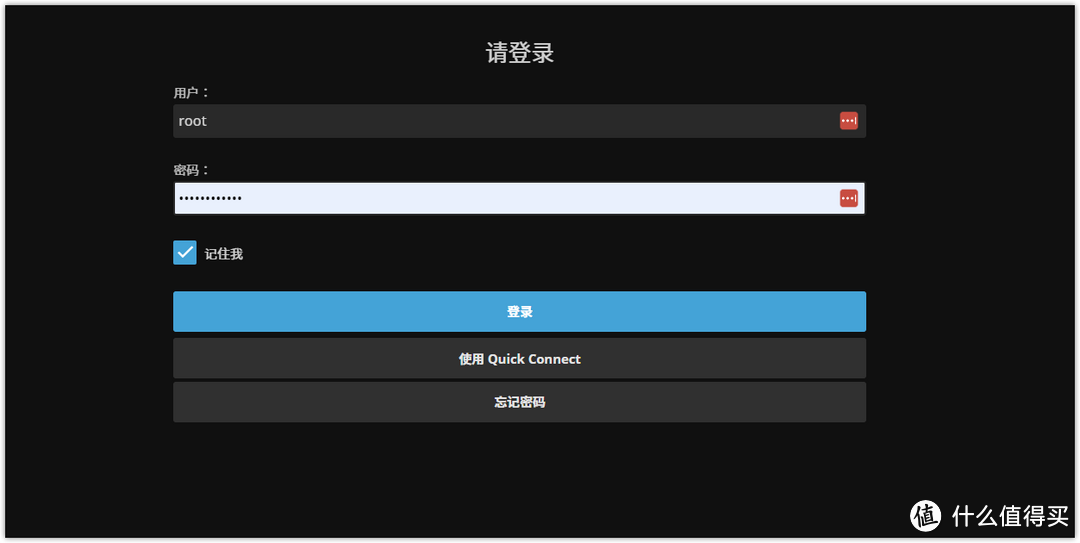
创建影视资料库和刮削:点击媒体库后选择新增媒体库。选择存放影视节目的文件夹完成操作。通常,可使用默认设置,或根据偏好进行调整。
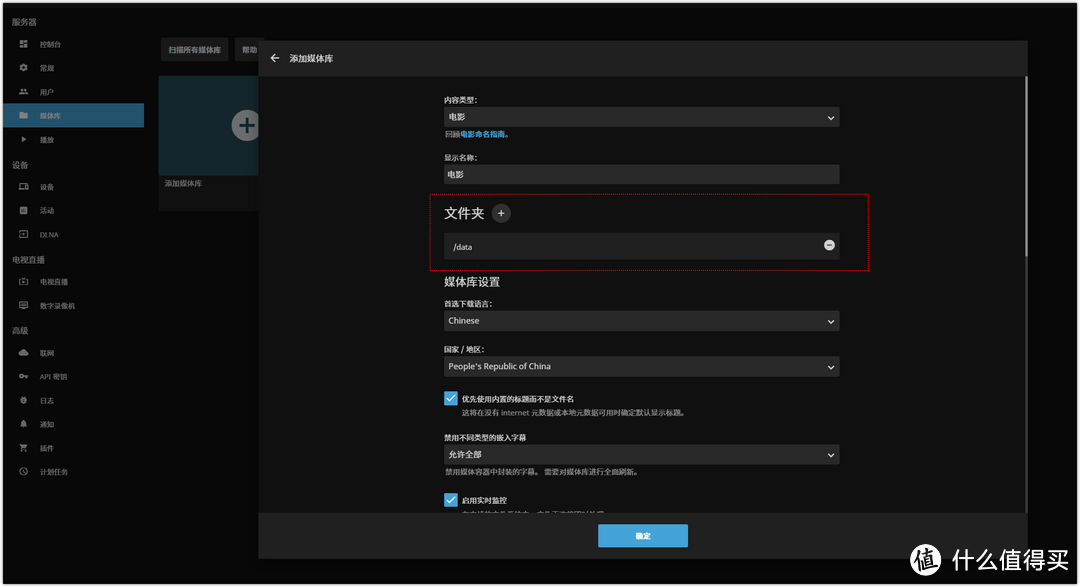

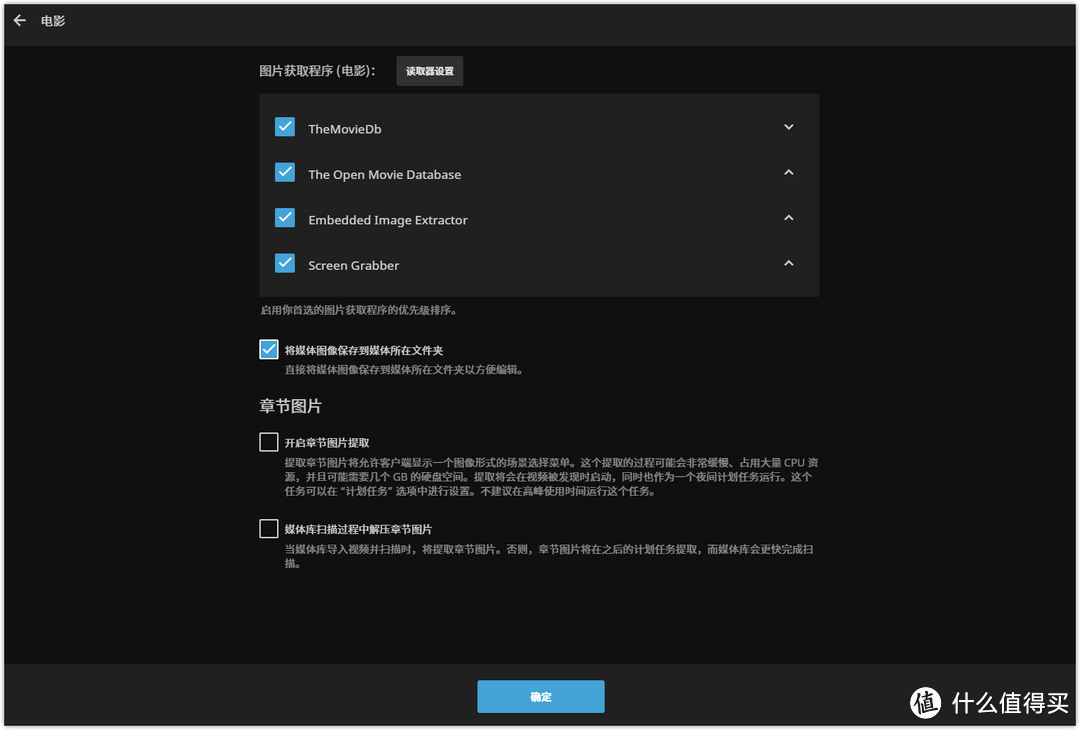
配置完成后点击保存,emby 将自动扫描相关文件夹数据。点击首页后,相关视频将会显示。扫描和刮削的所需时间取决于视频文件的数量。
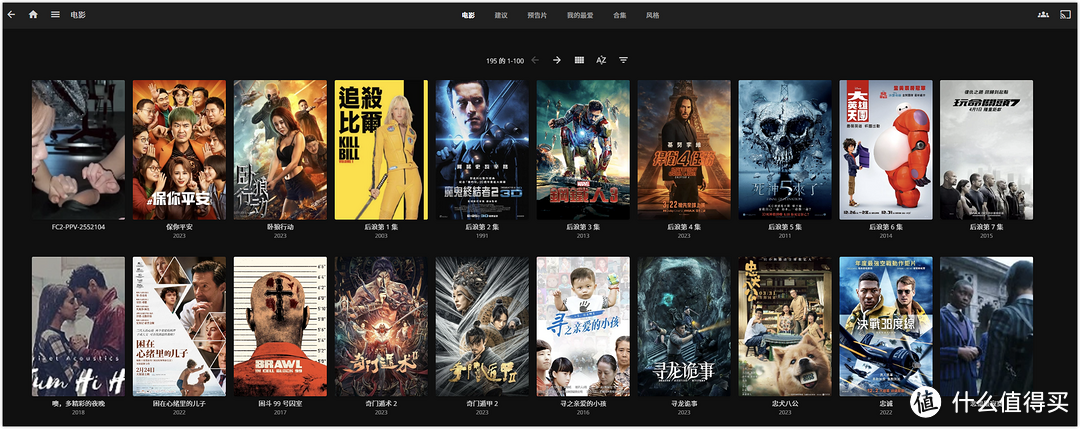
开启硬解,即硬件解码,是利用 GPU 处理部分视频数据,而不是完全依赖 CPU。这降低了视频码率,适应小宽带的外网观看需求,并将不被支持的音视频格式转换为适于在线观看的格式。利用 GPU 的并行运算优势,这种方法显著减轻了 CPU 的负载。点击右上角的白色小人头像,然后点击控制台,进入如下页面。

点击播放选项,在硬件加速中选择 (QSV)。确保启用硬件解码下的所有选项都已选中。如对其他选项不熟悉,可以维持默认设置,然后滚动至页面底部并点击保存。
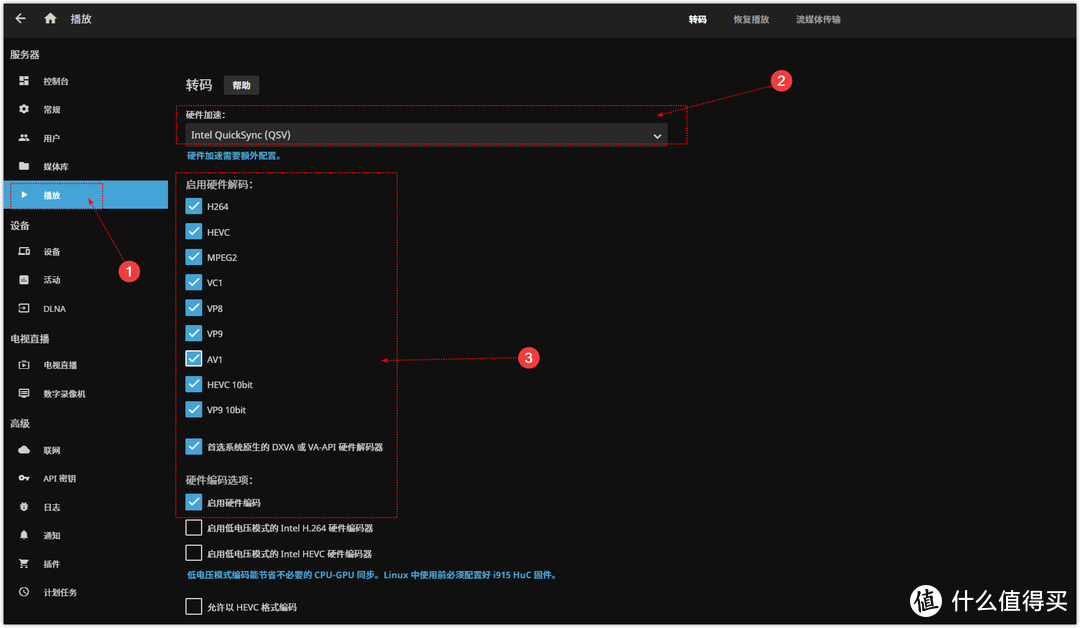
几种转码的区别:
关于插件安装这个就不展开细说了,jellyfin内置了很多插件可以自己选用。
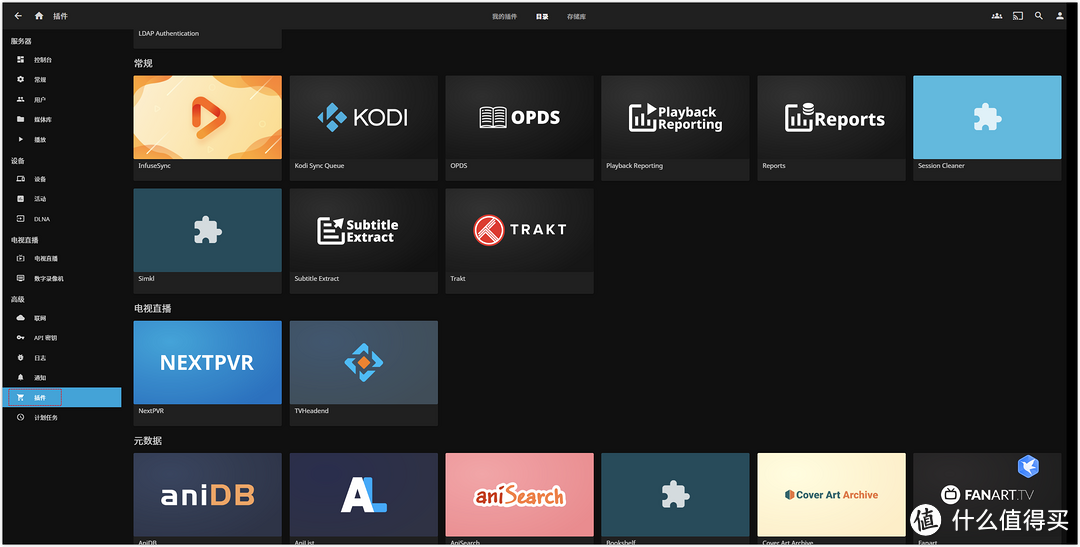
如果想安装,首先将下载好的后缀为 dll 的插件放到插件目录即可即可,然后重启服务器就可以生效了。jellyfin 插件路径:/docker/jellyfin/data/plugins
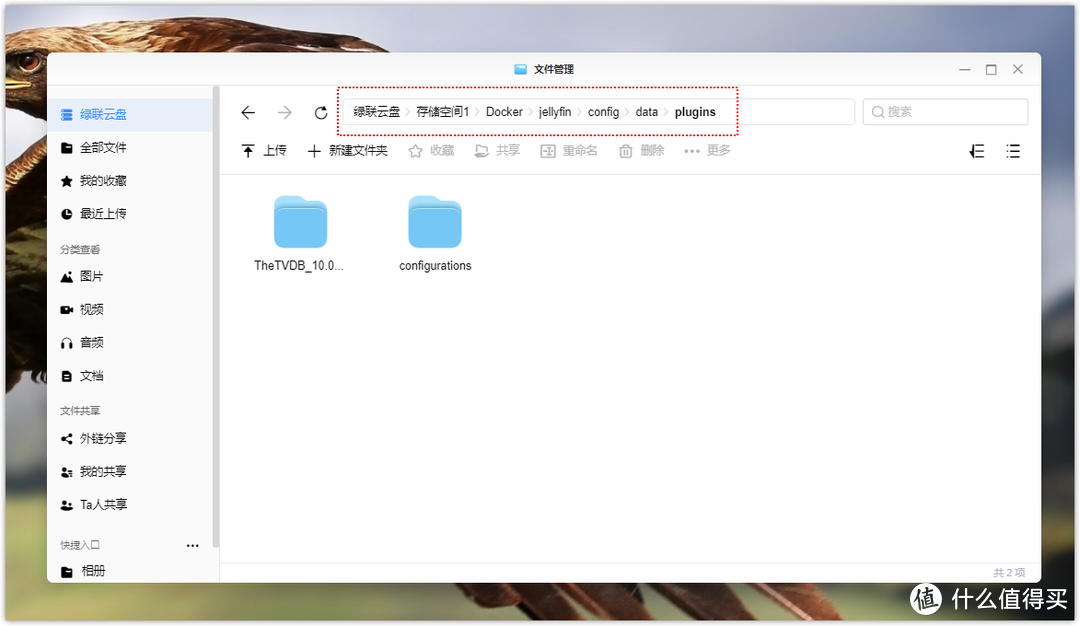
Jellyfin、Emby 在插件和定制化方面可能稍胜一筹,因为它允许用户进行更多的个性化设置。PLEX 在插件和附加功能方面也有很多选择。
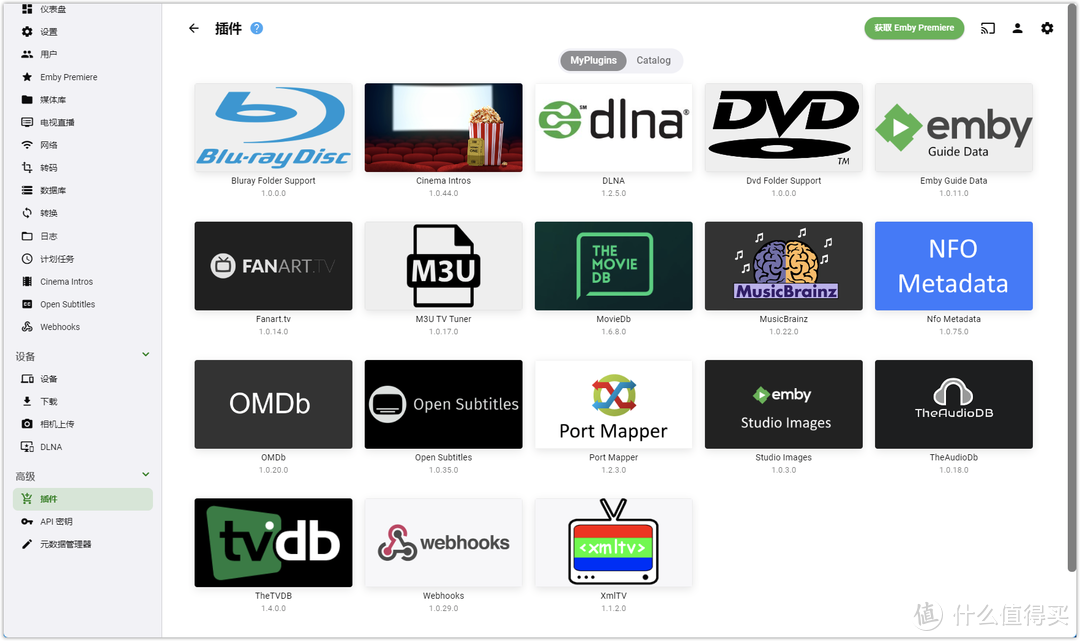
Jellyfin也提供了远程访问媒体库的功能,使用户能够在家庭网络以外的地点观看电影、电视节目或欣赏音乐。相较于 Emby,PLEX 的远程访问配置过程更为简洁。
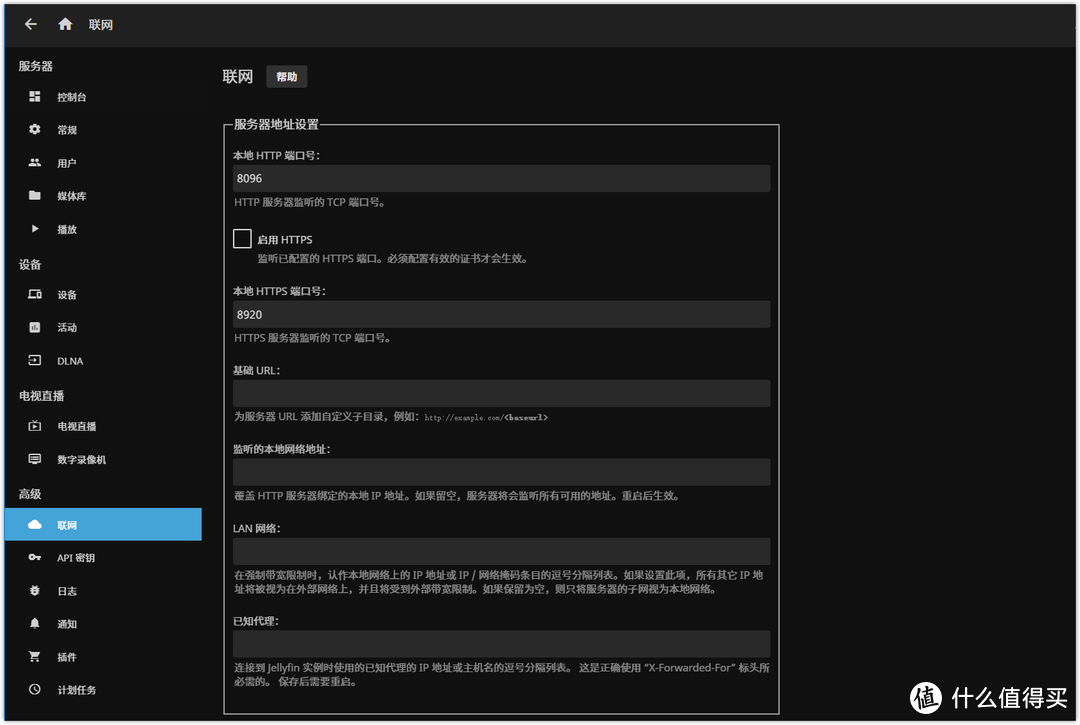
在路由器的设置页面中找到端口转发或端口映射的部分。然后来设置端口转发,只要开通端口转发即可实现自定义域名或者公网IP访问。
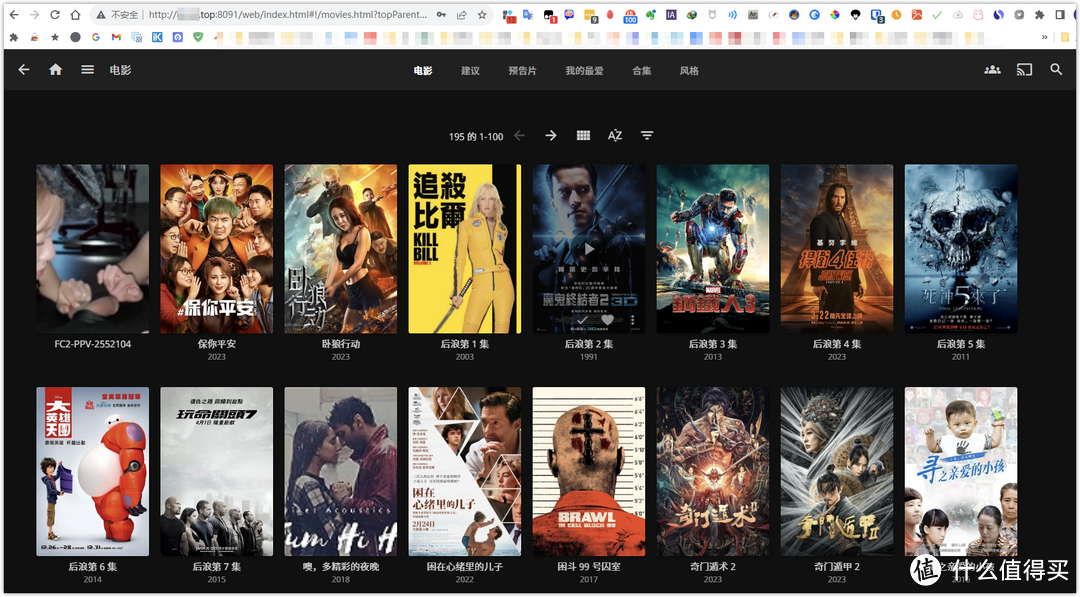
4.绿联云音乐
绿联云音乐是一种针对绿联云私有云存储设备的音乐应用服务,允许用户在私有云存储设备上存储、管理和播放音乐文件。用户可以将所有的音乐文件集中存储在绿联云设备上,从而在任何时间、任何地点通过互联网进行访问。
应用可以自动根据歌手、专辑、流派等标签对音乐进行分类,允许用户创建个性化的播放列表,方便地组织和播放喜欢的歌曲。
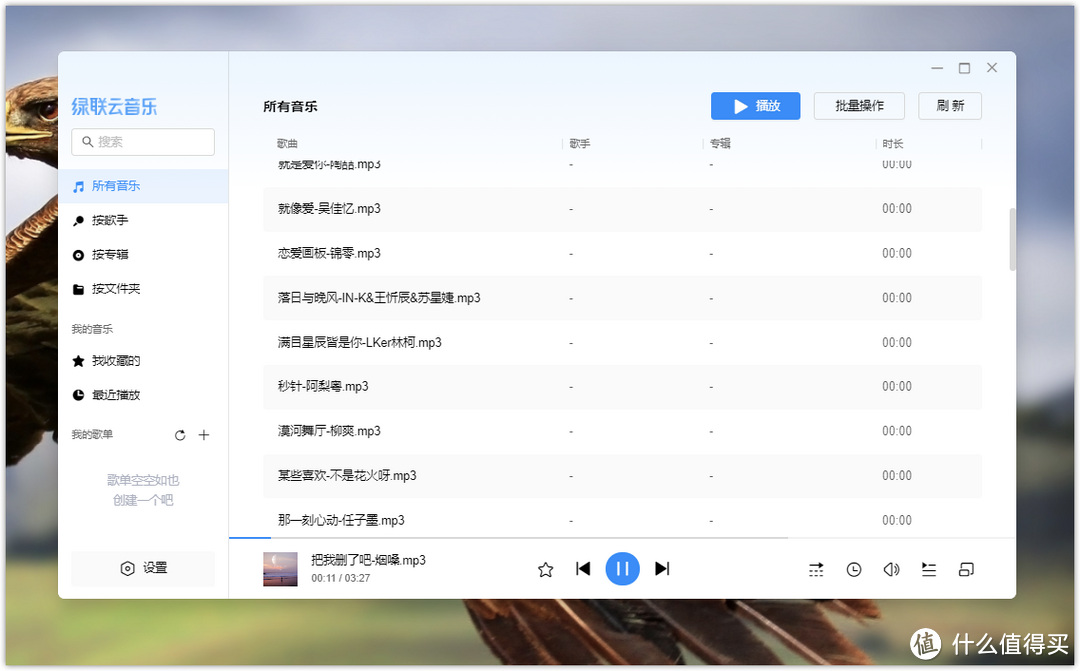
5.有声听书
对于喜欢听书的用户,绿联云NAS也可以作为有声听书的管理和播放平台,有声听书和绿联云音乐两个软件都可以实现,用户在使用中可以对音频进行细分,只要将有声听书存储在 NAS 设备上,就可以实现多设备访问和同步,为用户提供便捷的听书、听歌体验。
可以创建一个专门的文件夹来存放有声听书或者音乐的文件夹,方便管理。然后,在手机、平板或电脑等设备上安装绿联云的客户端,登录并连接到绿联云,选择想要收听的有声书籍,点击播放即可。
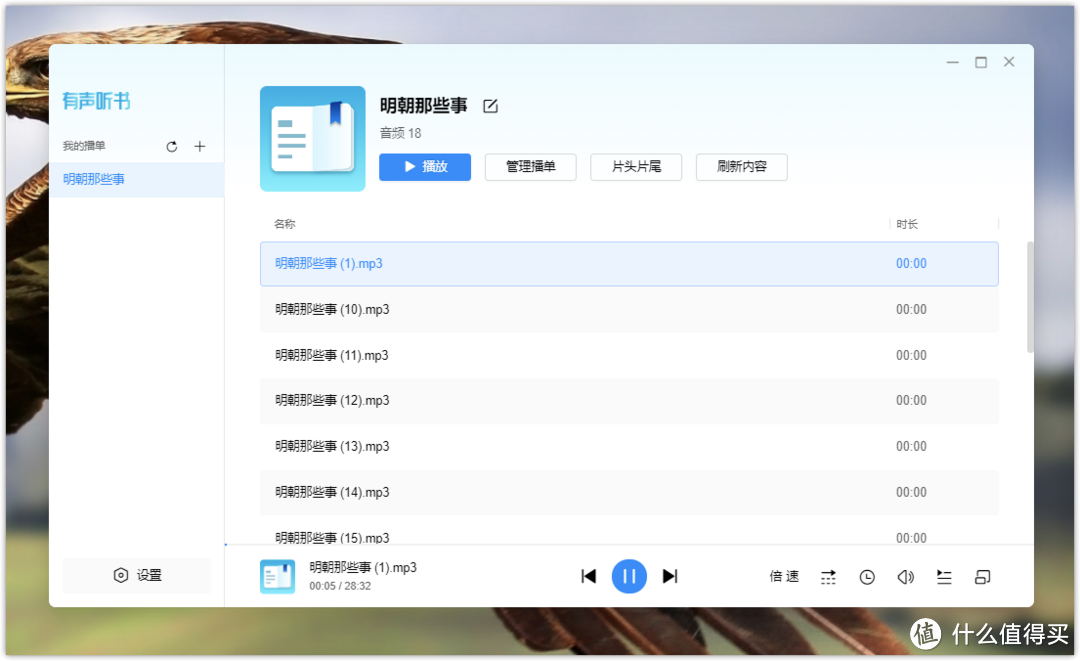
6.Calibre-web电子书书库
电子书管理中,Calibre 堪称首选工具。然而,其本地客户端在移动场景下并不方便。为优化阅读体验,考虑构建在线图书馆,集中管理所有下载的电子书。Calibre-web 是一个基于 Web 的开源电子书管理系统,只要能连上网络,可以随时随地看自己的电子书。
搜索linuxserver/Calibre-web:latest:

拉取镜像:
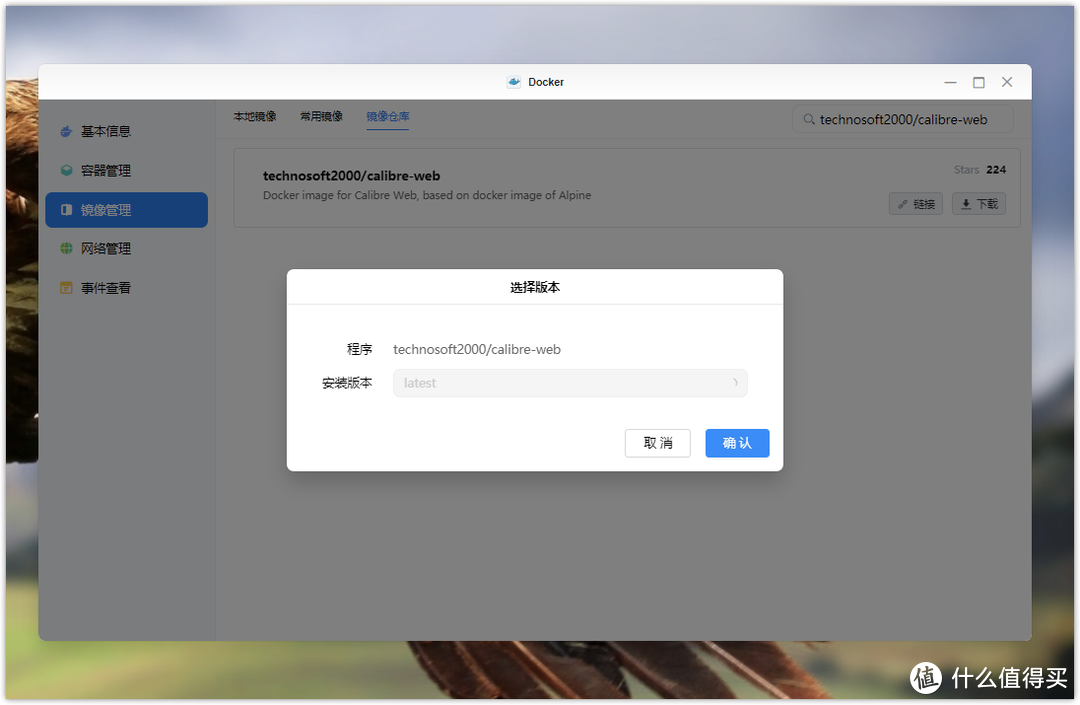
创建容器:
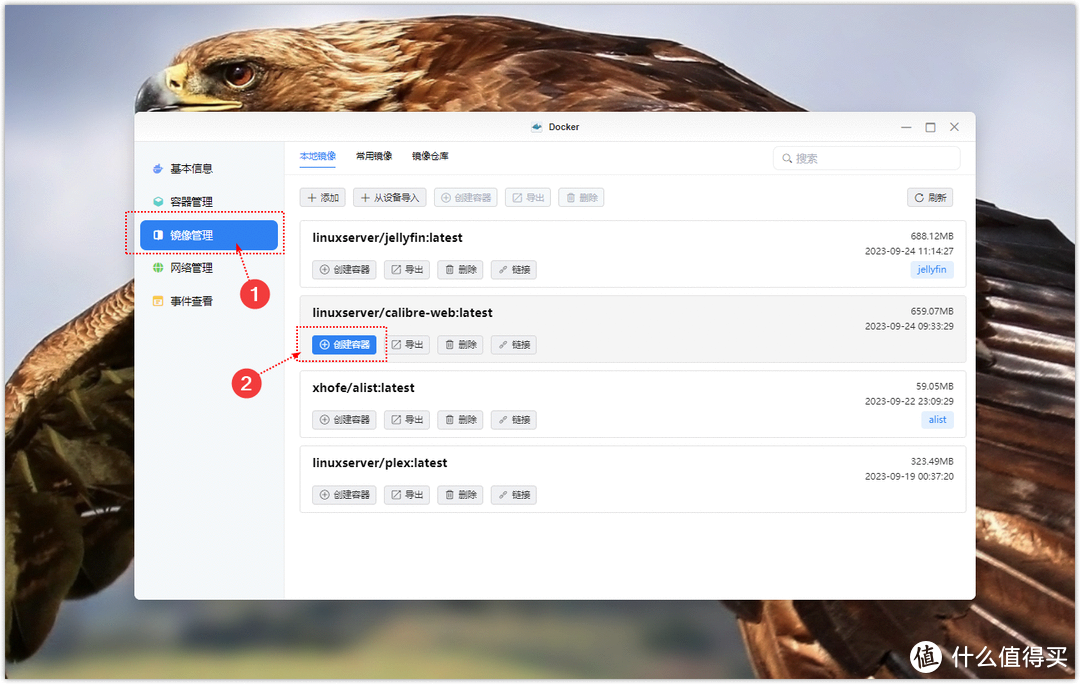
开启高级模式,勾选创建后启动容器:
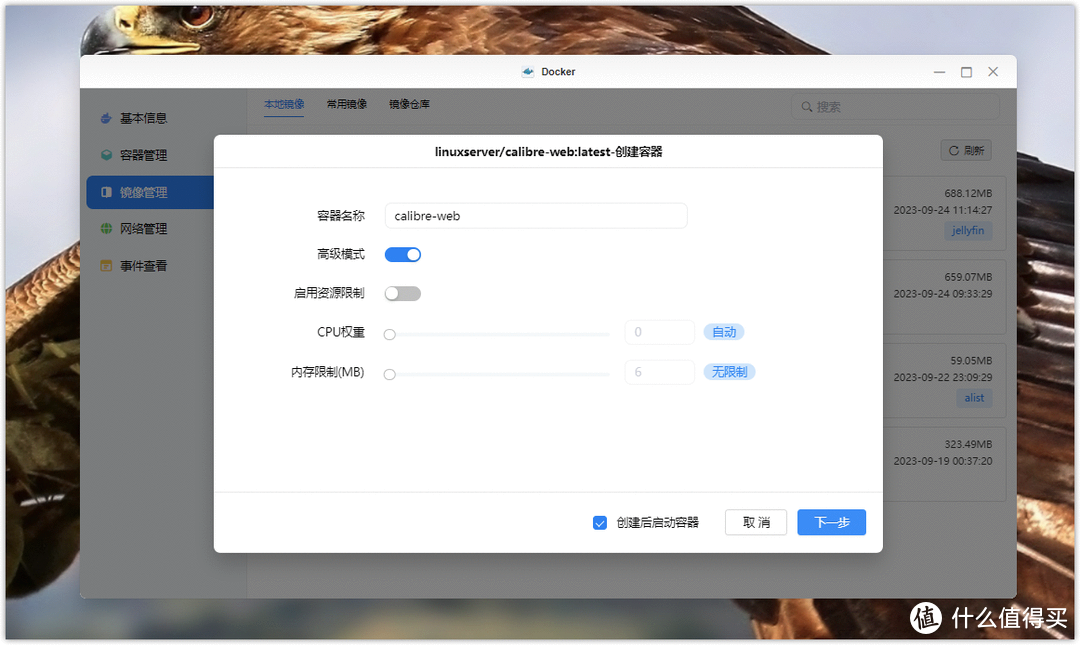
重启功能设置一下:
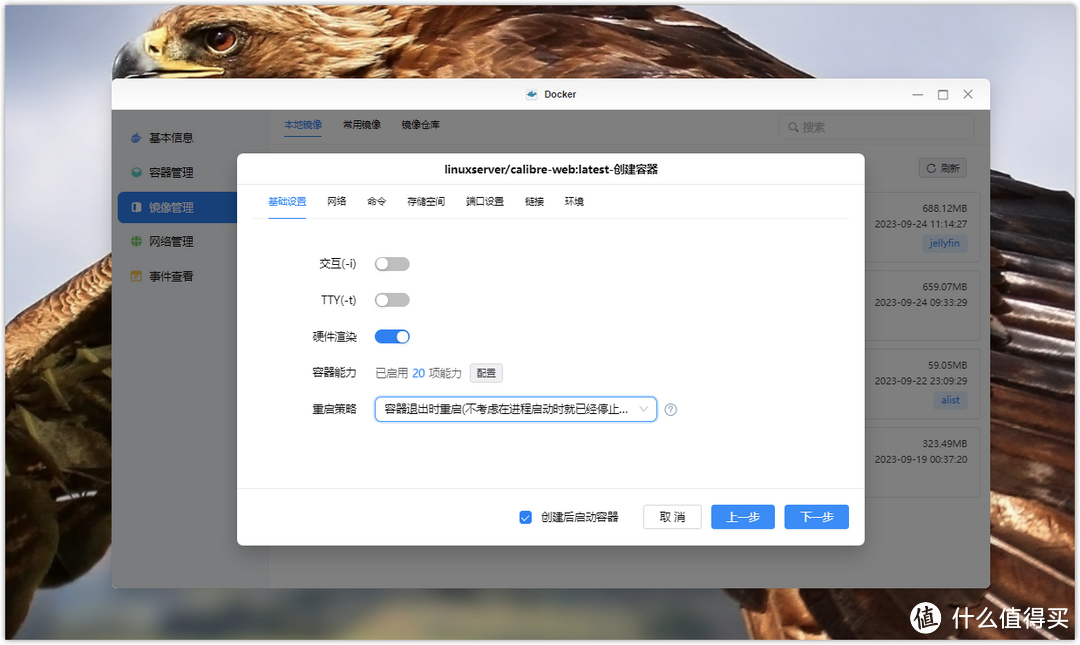
在Docker文件夹内创建Calibre,然后创建config、library文件夹,并调整加载路径,类型选择读写:
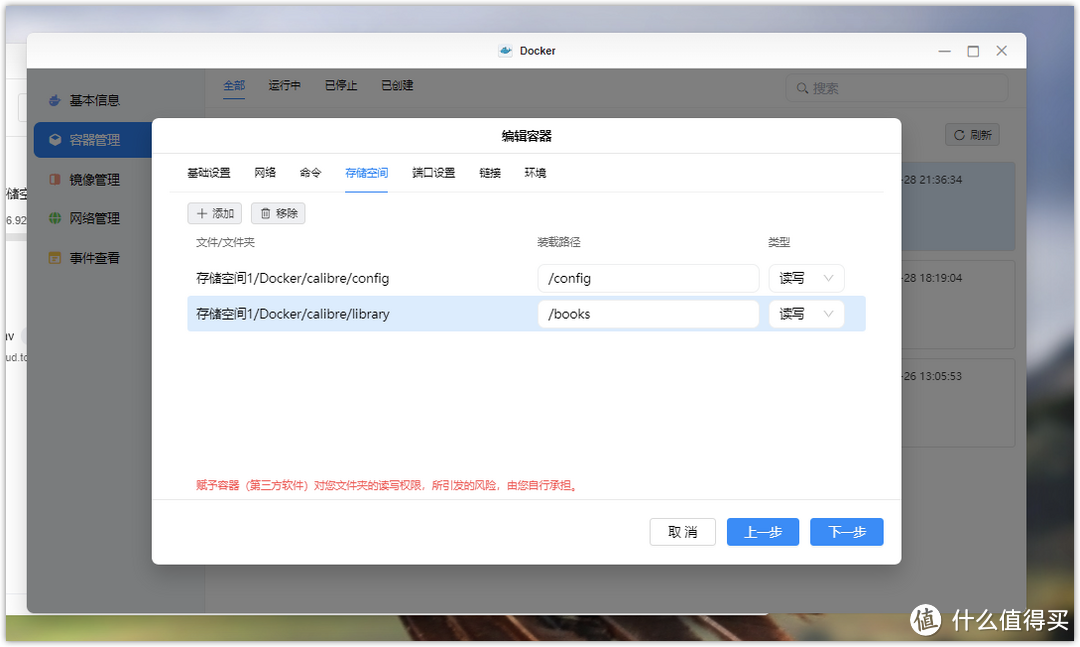
端口设置8083:
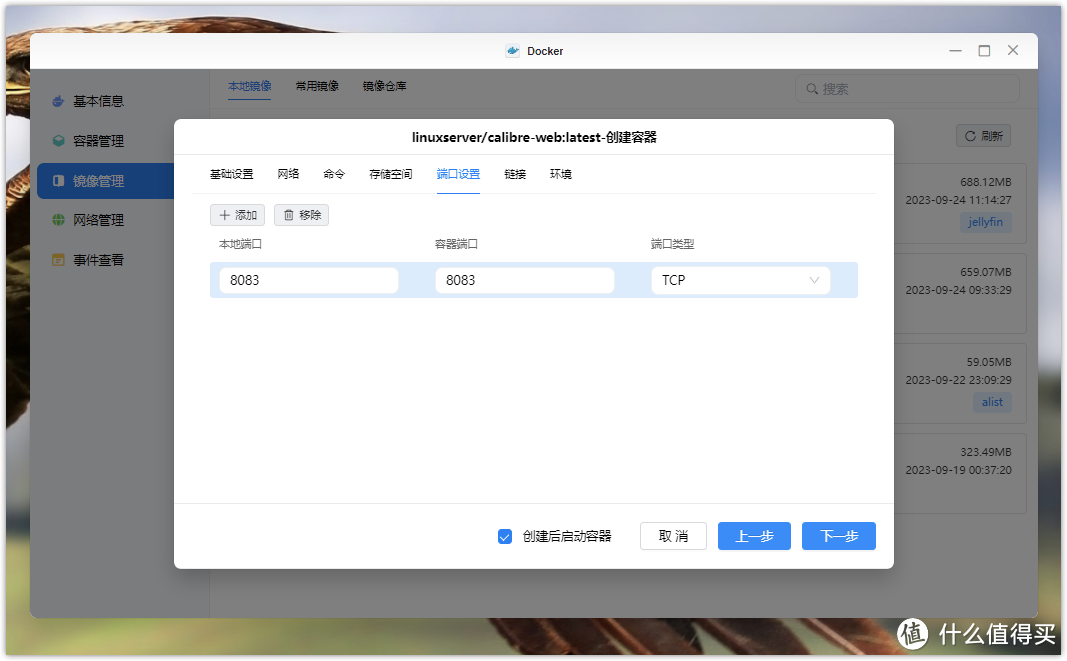
链接选项无需更改保持默认即可,环境中增加填写如下变量。点击添加:
PUID 1000PGID 1000TZ Etc/UTC
配置列表中检查没有问题以后点击完成。
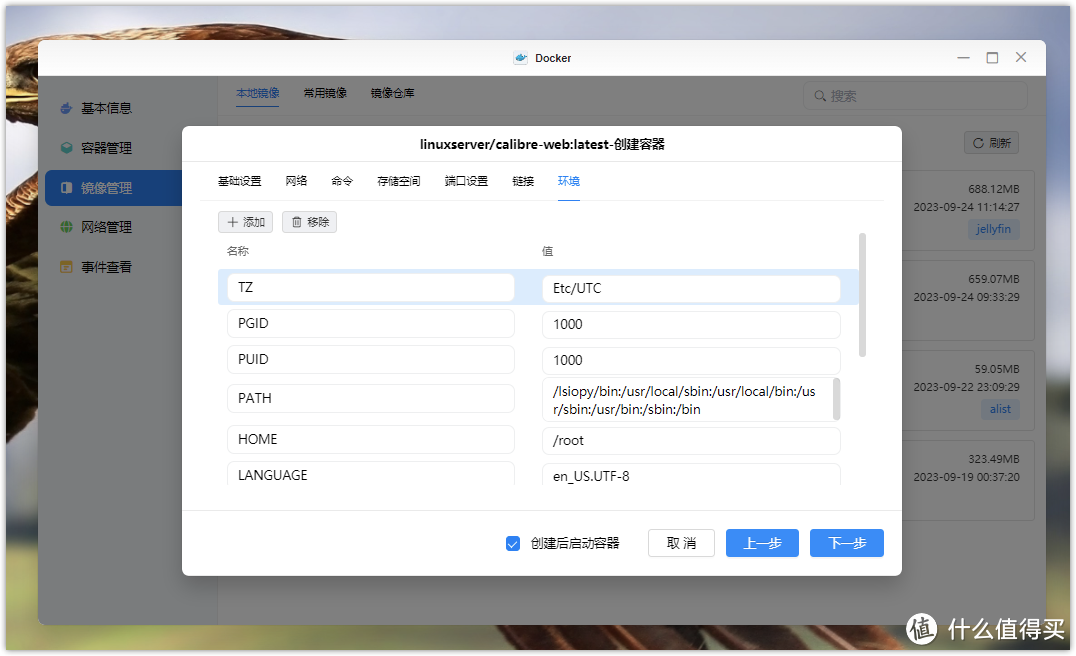
然后可以在列表中看到容器已经正常运行。
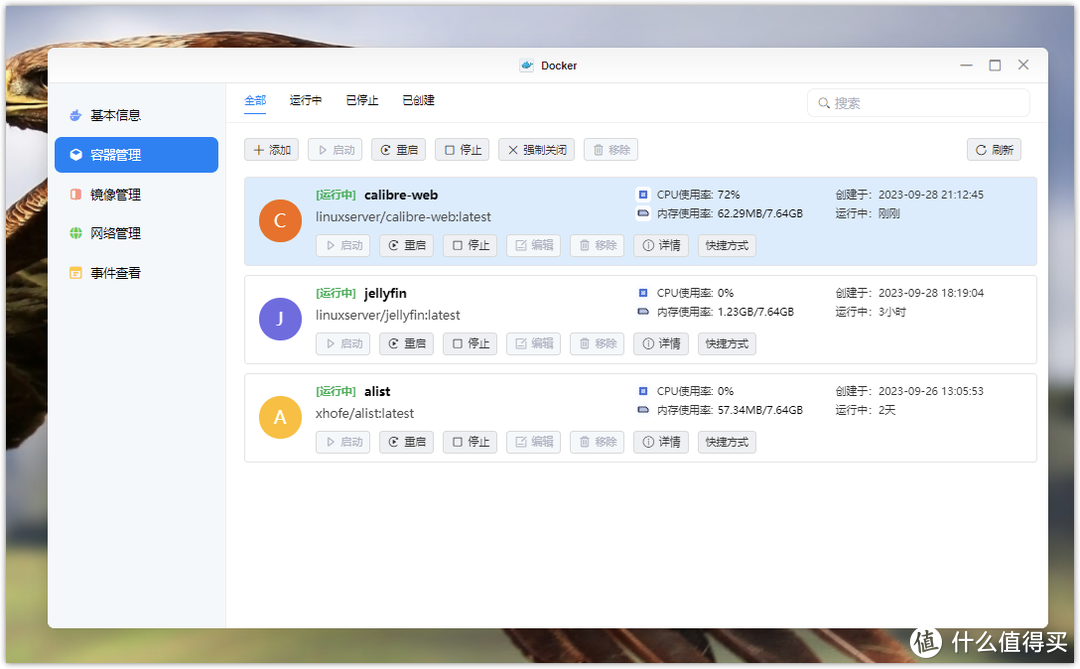
点击容器管理,选择容器,点击 快捷访问,选择端口8083的网页链接。
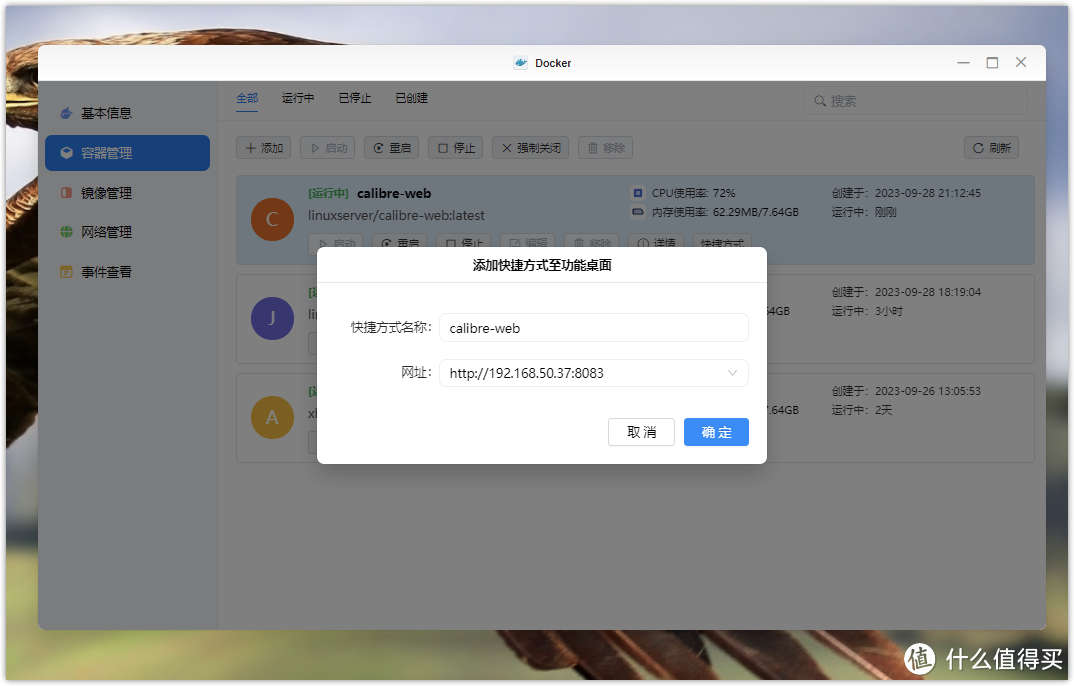
默认账号密码: admin/admin123。通过 8083 端口登录后记得进行修改密码。
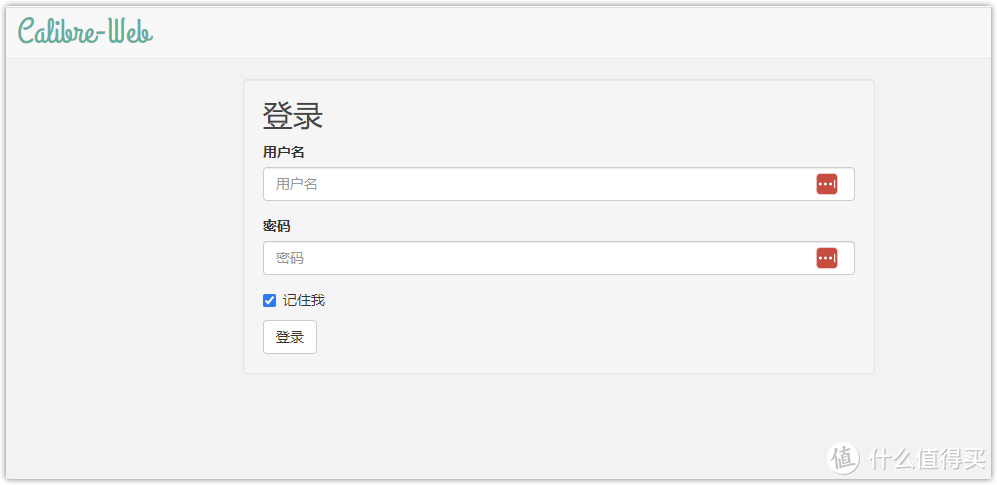
用默认账号密码登陆进去,会看到让你选择一个数据库位置。如果直接点击保存的话,会有这样的一个错误提示:DB Location is not Valid, Please Enter Correct Path。因为在初始的数据库文件夹下面缺少数据库文件metadata.db。
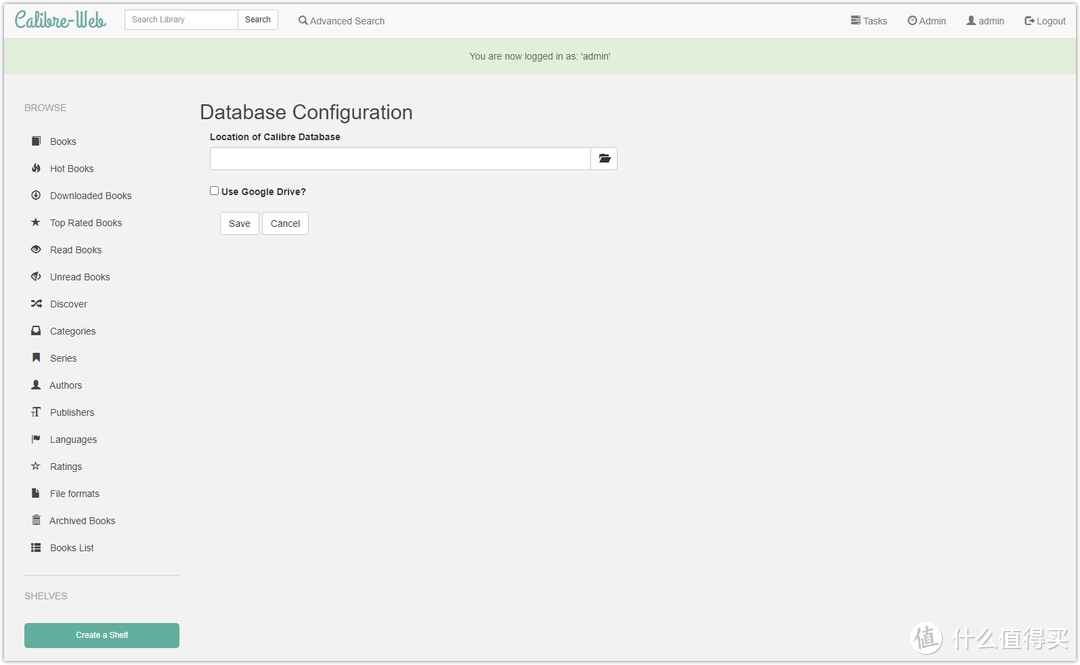
数据库文件metadata.db可以通过他初始化电脑版的Calibre,生成metdata.db。
首先下载电脑版的Calibre

选择电子书库的地址,记得一会到这里找metdata.db。
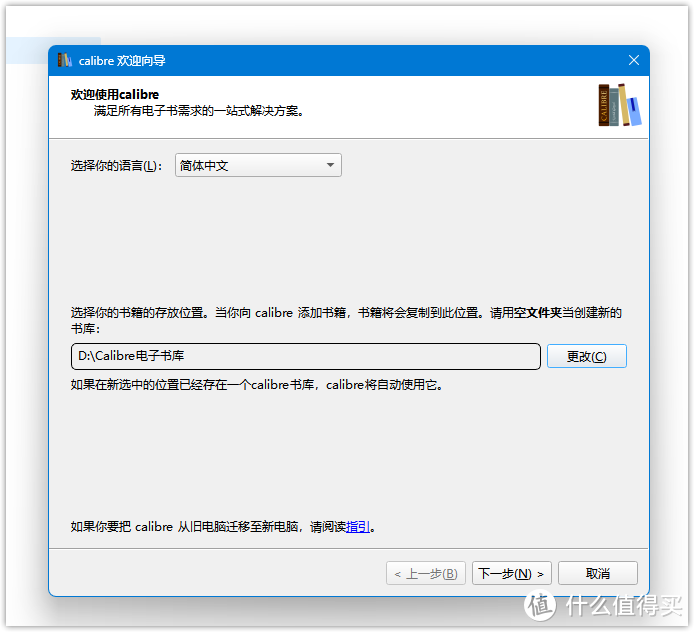
打开上面的文件夹,复制metdata.db。
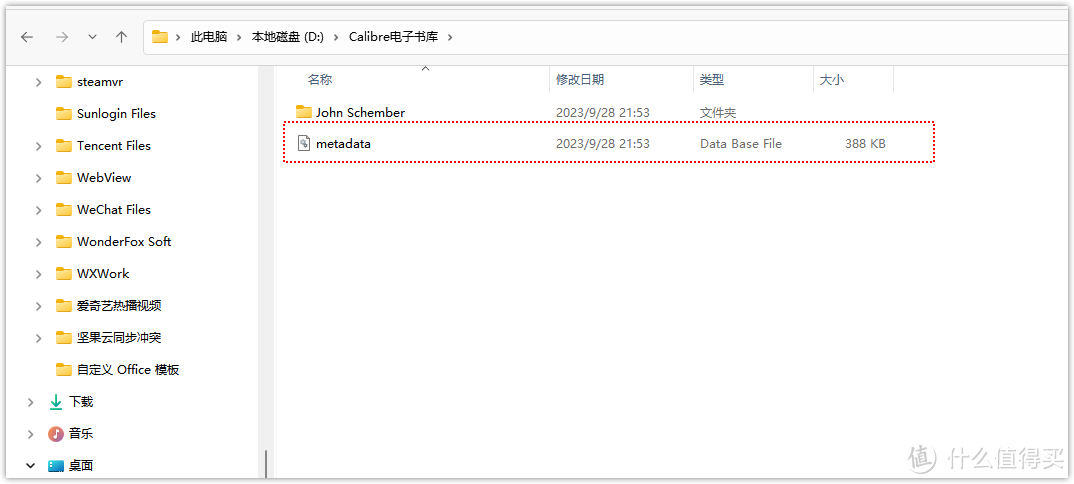
到绿联云内,粘贴,注意粘贴路径:
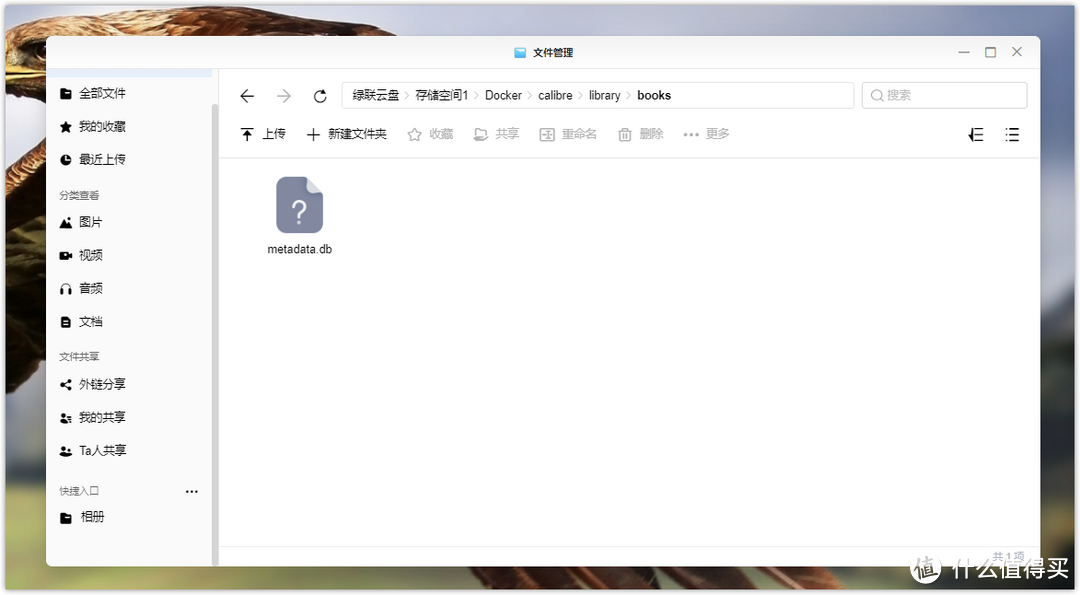
在初始化界面中,只要设置的 Calibre 数据库位置中存在刚才的metdata.db文件就可以啦。
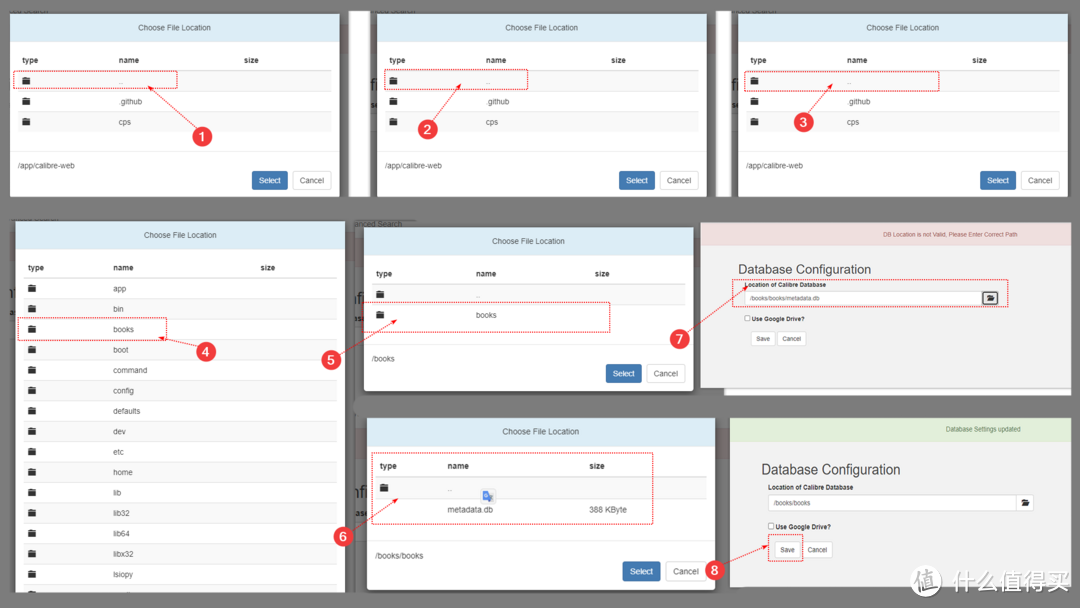
切换为中文的方法确实比较新奇,在编辑用户里面,或者创建一个新的用户,语言环境在选择的时候选择中文即可。

在用户编辑页面选择英语环境。保存刷新。
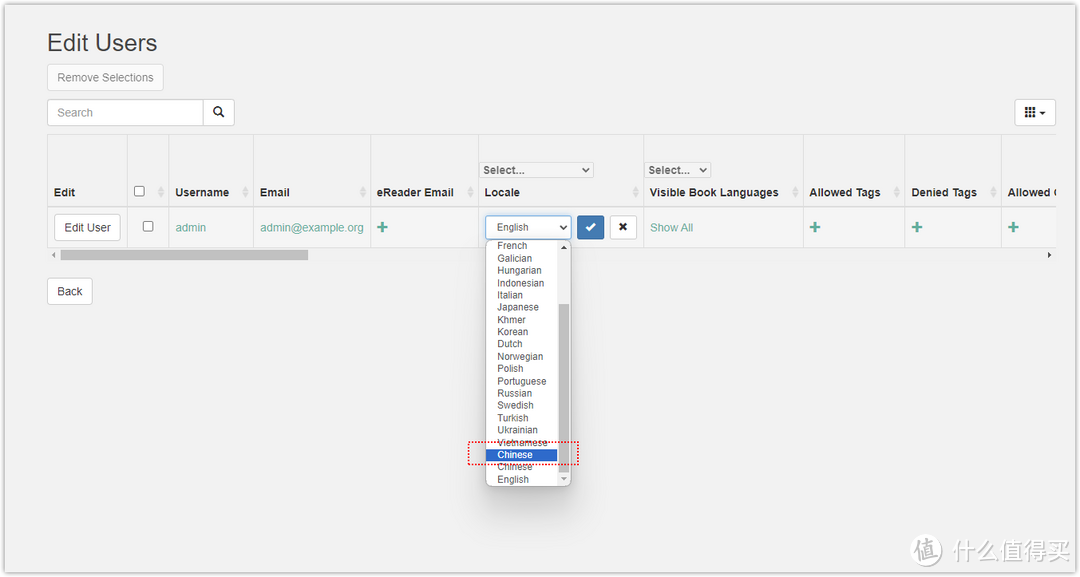
完成语言切换。
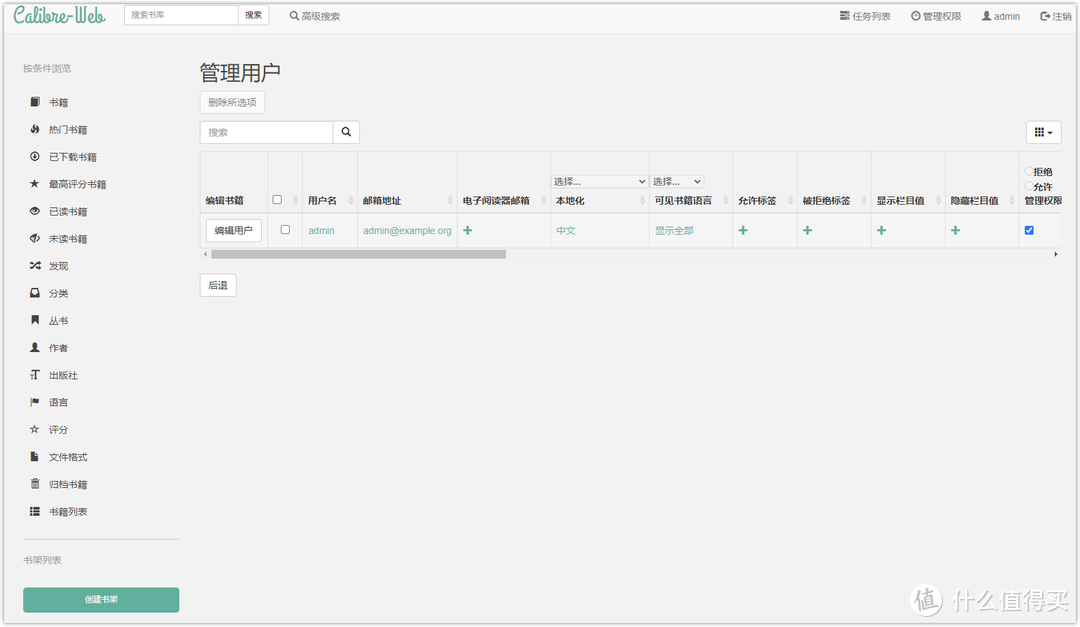
进入管理员界面,来开启上传。
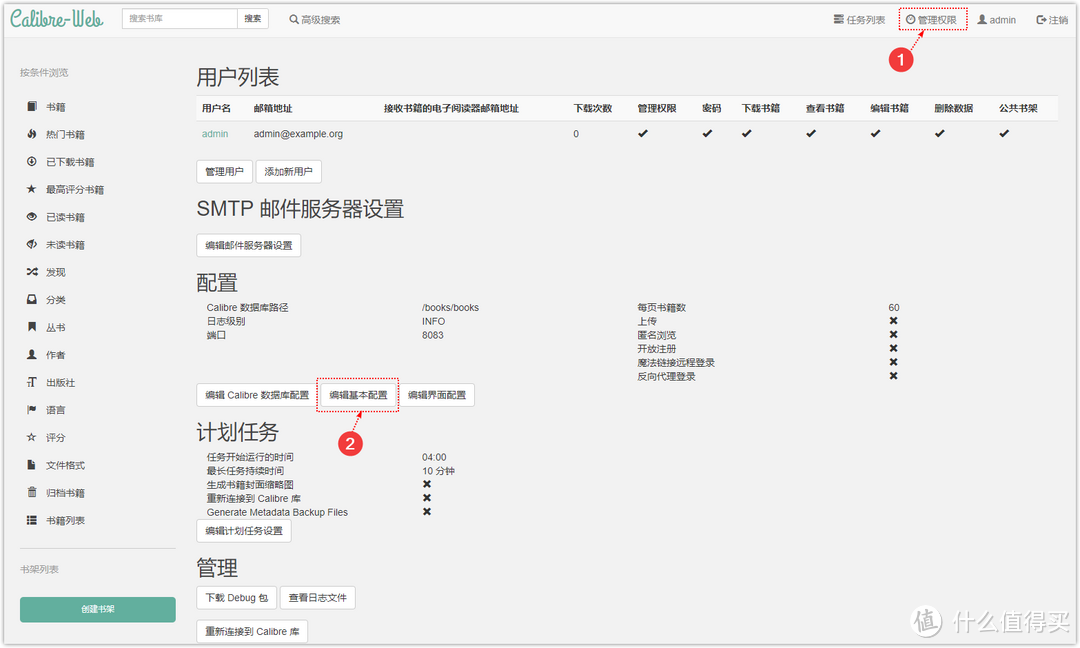
再勾选功能配置的启用上传,就可以将我们本地的电子书上传到服务器中了。
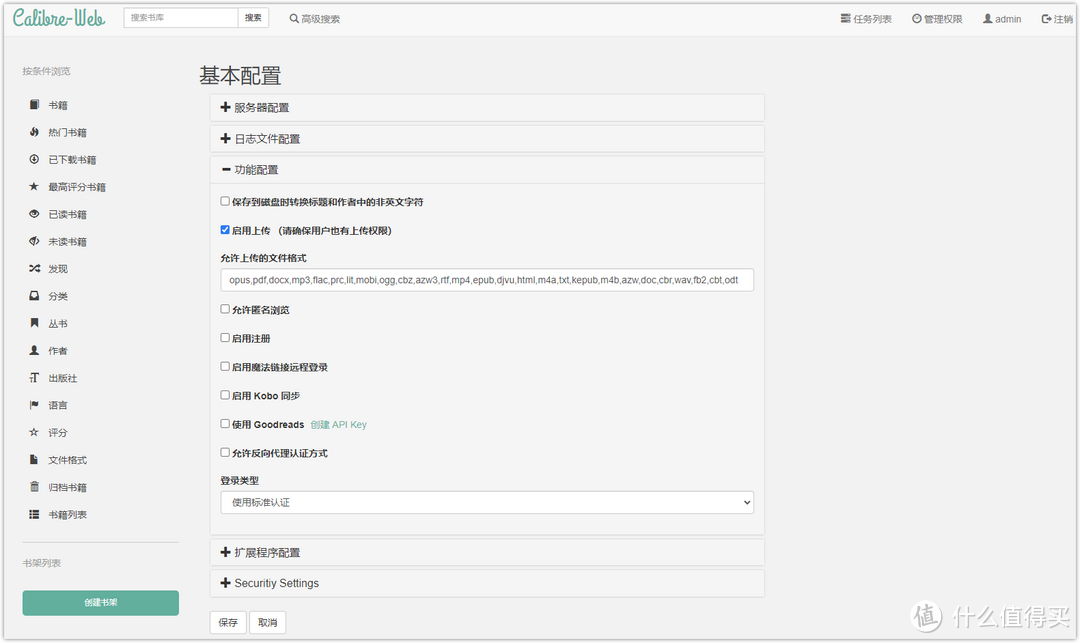
保存后可以看见右上角多出了上传书籍的按钮。
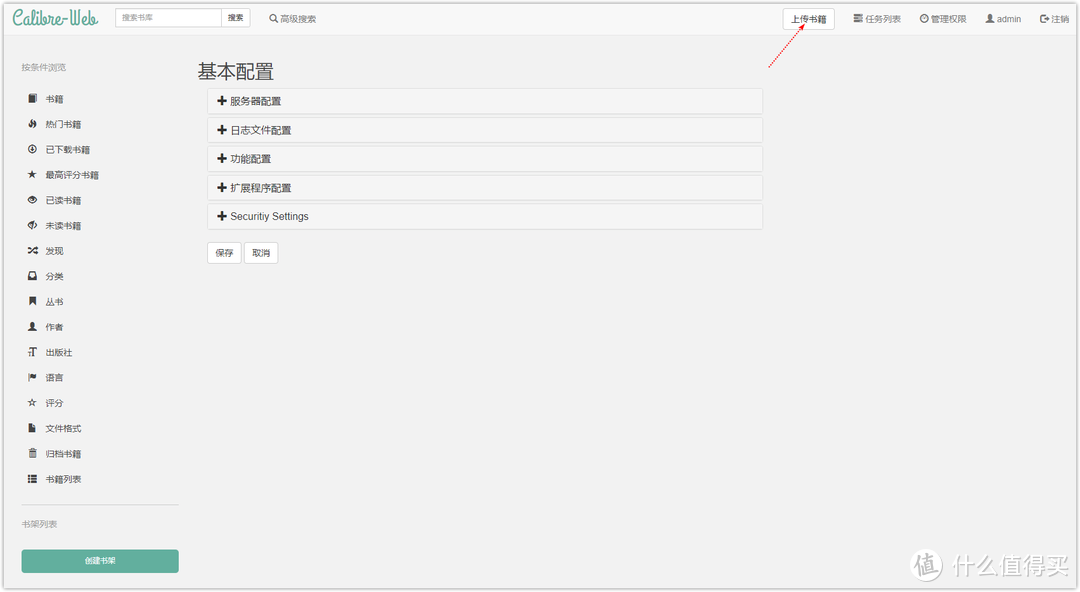
建议先用电脑版的Calibre整理下然后将电子书批量拷贝进去,这样也会省事不少。
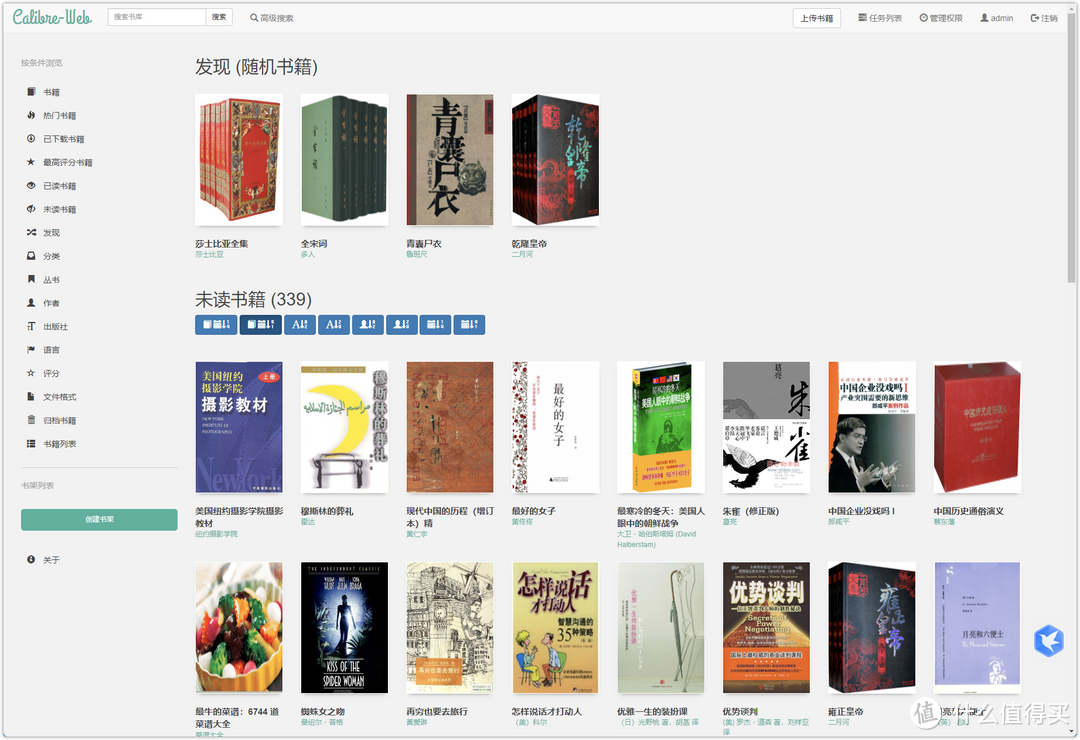
拷贝的话这几个数据库文件也一起拷贝进去。

再按照上面的方法开启下端口映射,就可以随时随地观看电子书了。
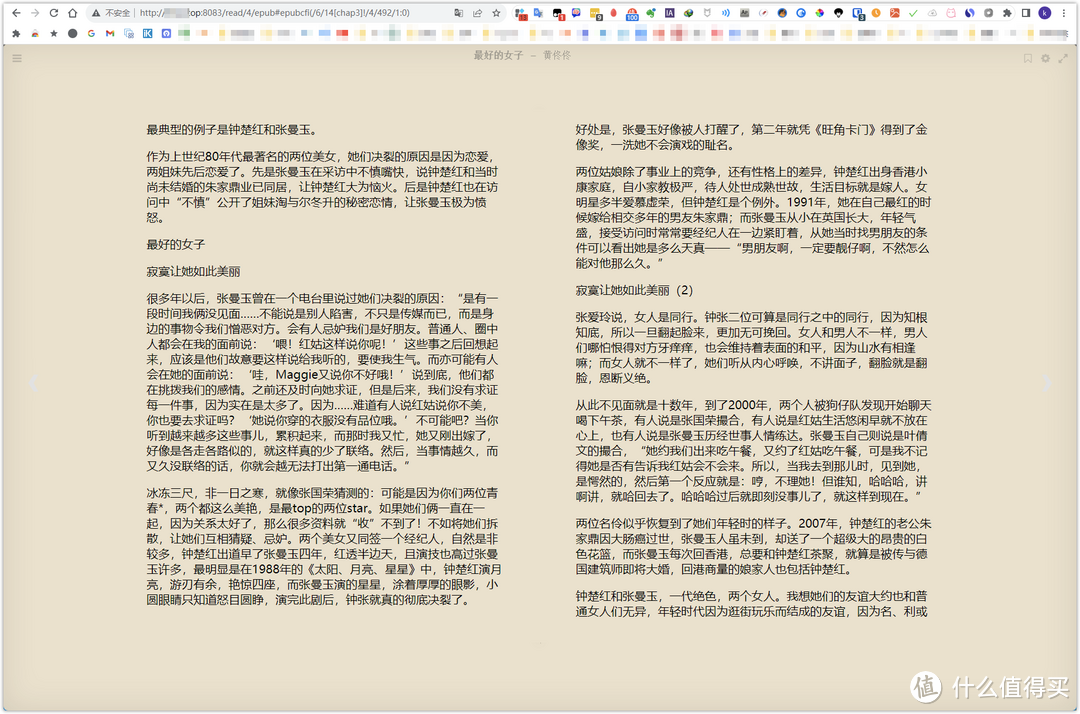
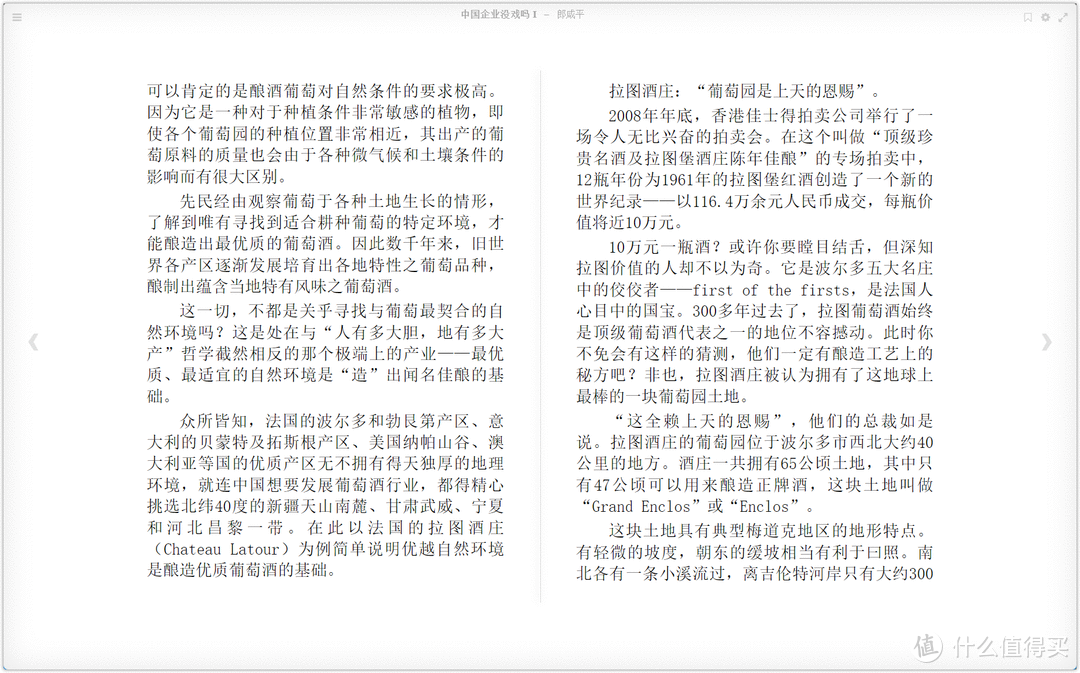
此外Calibre-web内的电子书可以再支持 opds 的阅读器阅读:
像iOS的kyBook、marvin,Android下的Bookari、静读天下、FBReader、Aldiko、Moon+ Reader等。
我们以iOS的kyBook为例,搜索下载:
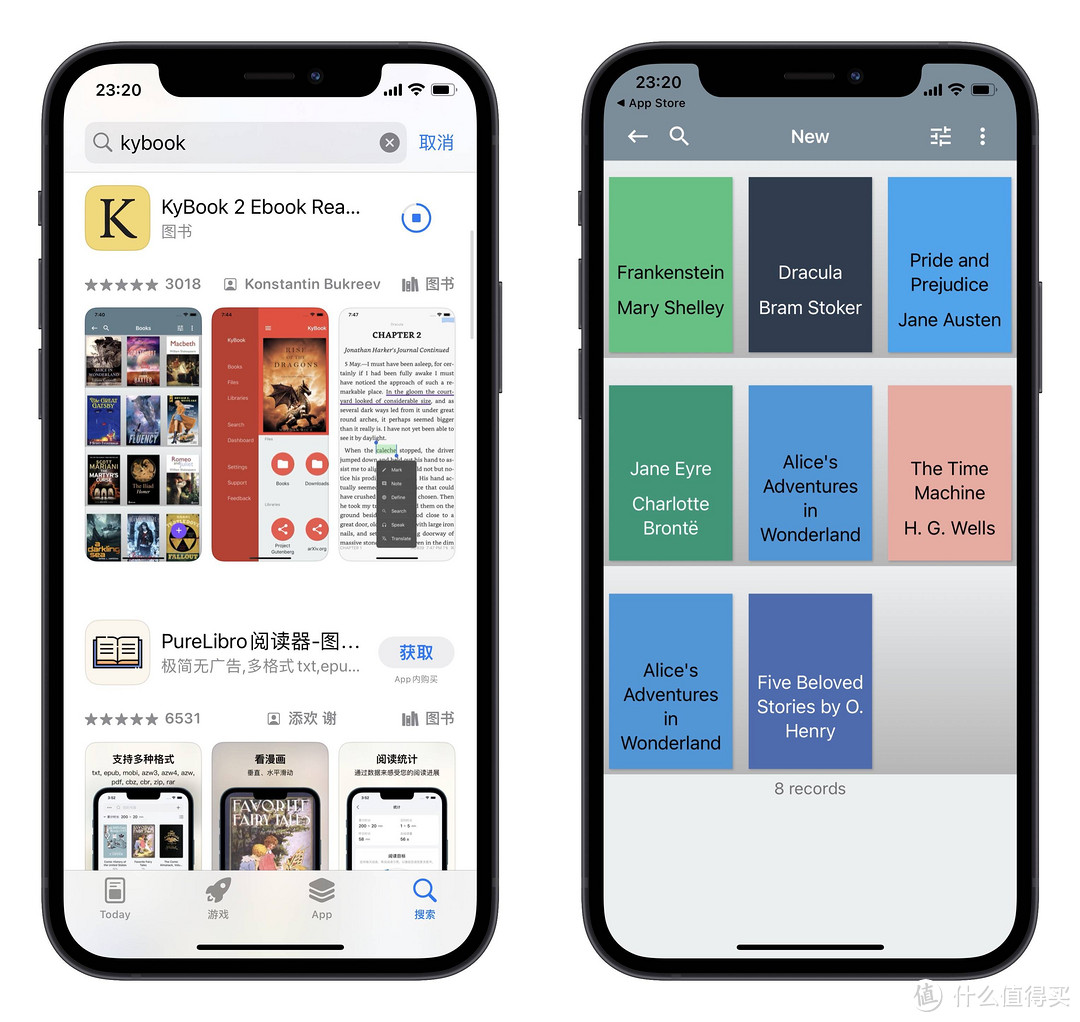
①在页面上右滑,选择Libraries,进入到图书书库添加地址页面。
②点右下角的加号,然后选择OPDS Catalog
③弹出的页面搜索Calibre-web书库的地址。
书库地址还是比较简单,书库地址,地址后面加/opds。如果做了外网映射后,比如我们的公网IP或者域名:8083/opds。
比如IP地址198.226.253.12,那搜索的地址就是198.226.253.12:8083/opds
如果绑定的域名是http:// zbfs.top,则搜索http:// zbfs.top:8083/opds
④弹出的书库地址输入一个名字可以自定义,检查是不是我们的书库地址。
⑤输入书库的账号和密码,点击登录。
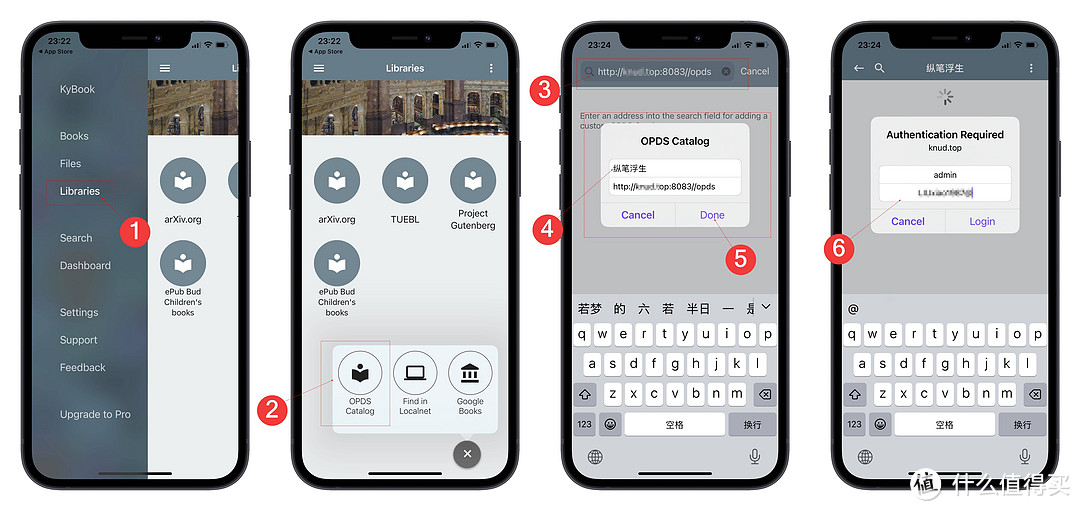
可以看到在书库内有我们添加的书库了,点击就可以阅读自己添加的电子书了。阅读效果非常不错。
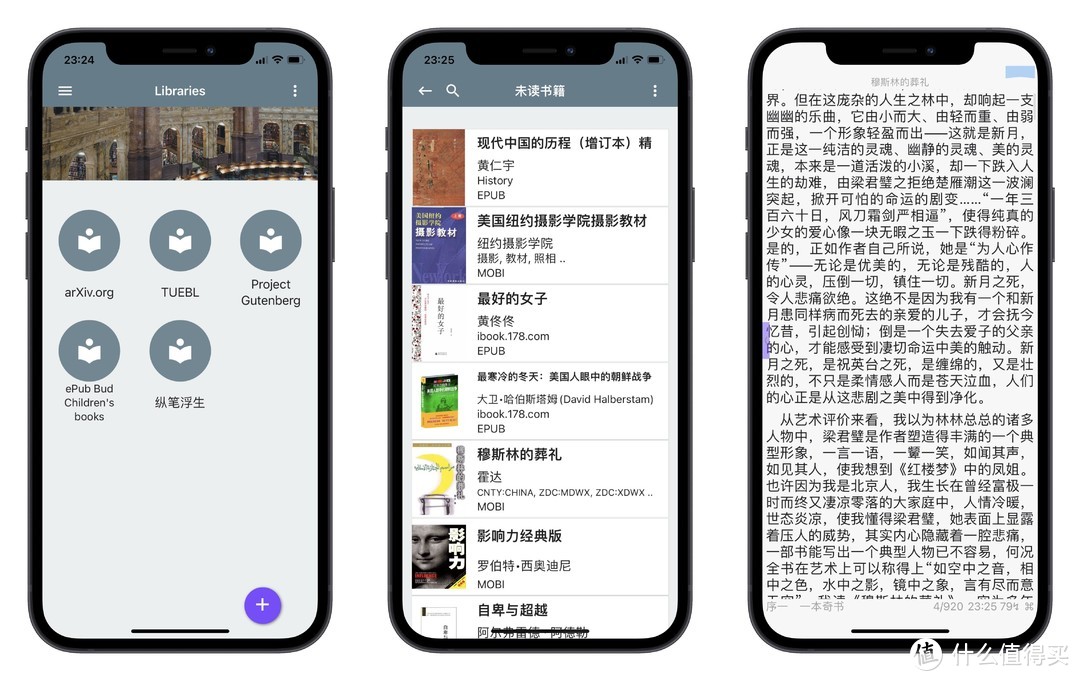
总结
基于近期的使用体验,绿联的优质产品和软件都让人感到惊喜,简单总结一下:绿联在保证产品性能和功能的同时,绿联的产品优势在于其很大的性价比,这一点在与其他成品 NAS 产品的比较中表现得尤为明显,但性能和功能却丝毫不逊色于高价产品。
在系统方面,绿联选用了自家的系统,系统交互和 UI 界面体验极佳,其完善的 NAS 功能给出了良好的体验。软件功能也绝对够用,其使用逻辑清晰简洁,上手难度低。如有需要,还可进一步扩展 Docker、软路由、虚拟机等高级功能。
关于NAS的一系列关键操作 —— 包括远程、云盘挂载、远程访问、多媒体管理、影音搭建、电子书书库、在线编辑以及资源下载等,到这里就先告一段落了。虽然这次的讨论已经涉及了很多 Docker 的操作细节,即使是没有专业背景的用户,只要对 NAS 有兴趣,也能够根据这些步骤自行设置 NAS 服务器。强烈建议对 NAS 感兴趣的朋友们亲自动手试一试。
★ 以上就是本期的全部内容了,有疑问或补充~欢迎评论区留言~~




