更安全、更智能、更易用 | 深度体验国产“开箱即用”的国民专业级NAS『铁威马』
大家好,我是Stark-C。
虽说我个人算不上一个专业的NAS玩家,但是经过我手上的NAS品牌还是很多的,比如有更专业的“御三家”群晖、威联通、华硕,也有近几年新兴的国产轻NAS品牌绿联、极空间。如果要问我它们到底该如何选择,老实讲这个真的没有绝对。专业的更全能,但不易上手,需要一些学习成本;轻NAS易上手不折腾,但功能性比较有限。
不过倒是有一款NAS倒是个例外,它即拥有轻NAS开箱即用的易用性,还拥有专业NAS的功能性。它便是我今天将要给大家分享的『铁威马』NAS。

说到『铁威马』可能很多小伙伴还不是很熟悉,但是在存储领域它还是很出名的。作为国内为数不多的全球知名专业存储品牌,铁威马在国内可谓是相当的低调。它其实一直专注于数字存储技术研究及存储产品开发,到现在已经深耕领域13年。旗下产品覆盖也比较广,除了NAS产品与系统,还包括备份软件、数据安全技术、网络存储和直连存储设备等,为全球超过50个国家和地区的公司和企业、教育和医疗单位,以及家庭媒体娱乐等提供完整,可靠和值得信赖的数据存储解决方案。
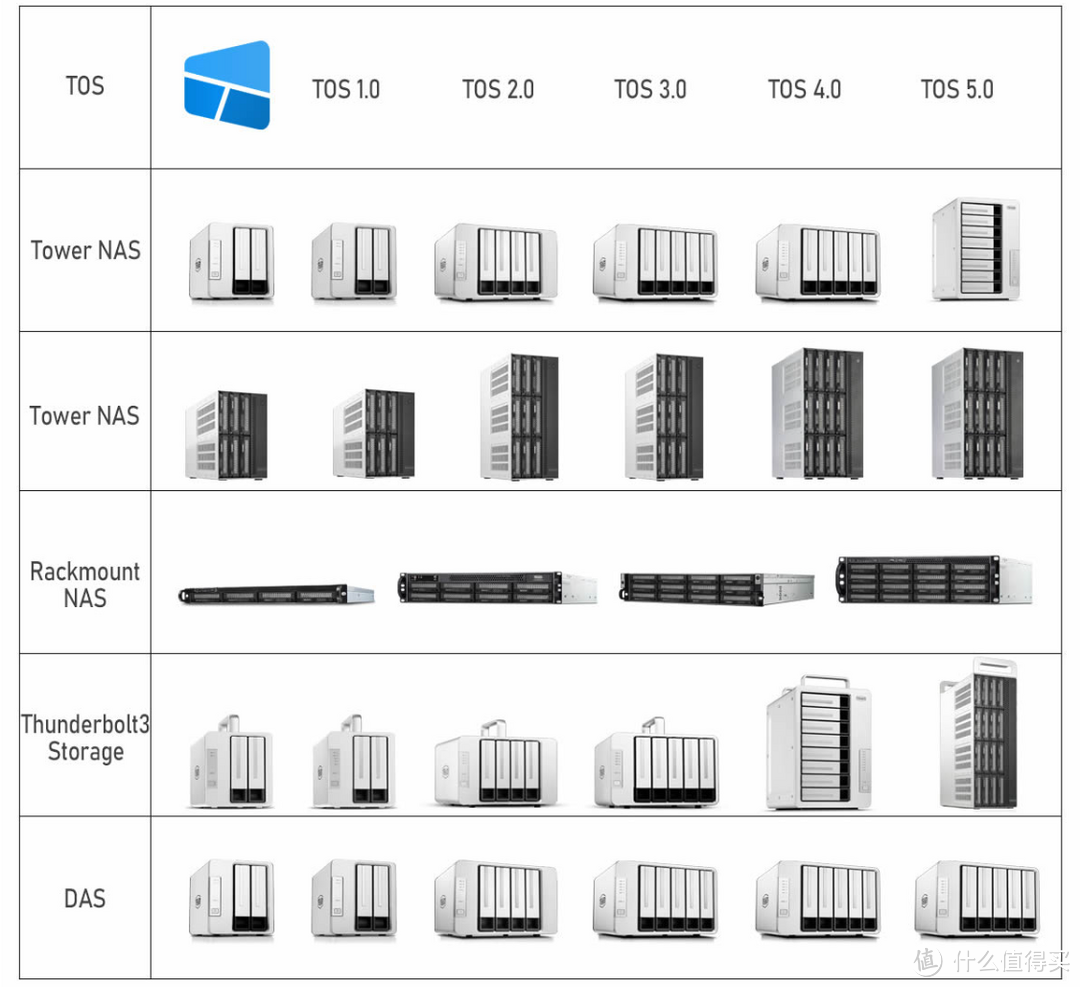
关于它的品牌信息我也不需要说太多,有兴趣的小伙伴可以自行去它家官网查看。毕竟咱们今天的主题是带大家深入了解下它家的NAS产品,以及使用体验。
话不多说,上菜!
使用的产品与硬件
开始之前先来简单介绍下我今天使用的硬件设备【铁威马F2-212】NAS。

铁威马F2-212是今年8月份发布的两盘位新品NAS,是上代F2-210 的升级版。整体设计简约,小巧圆润,放在桌面好看还不占地方。因为是它家入门级NAS产品,主打的便是够用就好,所以配置不是很高,采用的是主频 1.7 GHz的Realtek 1619B 四核处理器,搭配1GB DDR4 内存,运行在最新的TOS 5.1 系统还是非常流畅的。

两侧是它的散热孔。不过铁威马的设计很有创意,它将铁威马英文标识“ TerraMaster ”与散热孔完美的结合在一起,除了美观也更有辨识度。

所有的扩展I/O接口都在机器背面,从上往下分别分机器主开关按键、1个USB 3.0、1个USB 2.0、1个千兆LAN网口,以及电源插口。同时背面的散热系统也是经过全新升级的,除了优化结构设计,运行噪音也比上代更安静。

相比上代它采用了全新的隐藏式硬盘支架设计,带有自动锁定卡扣,直接通过滑轨的形式自动锁住硬盘支架,安装非常便捷。它支持同时支持3.5/2.5英寸硬盘,支持TRAID/JBOD/RAID 0/RAID 1等磁盘阵列管理,最高库容可达44TB。

底部除了4个增高硅胶脚垫还有两排散热孔设计,可以保证NAS稳定放置的同时还能有不错的散热效果。
铁威马TOS系统体验
关于TOS系统
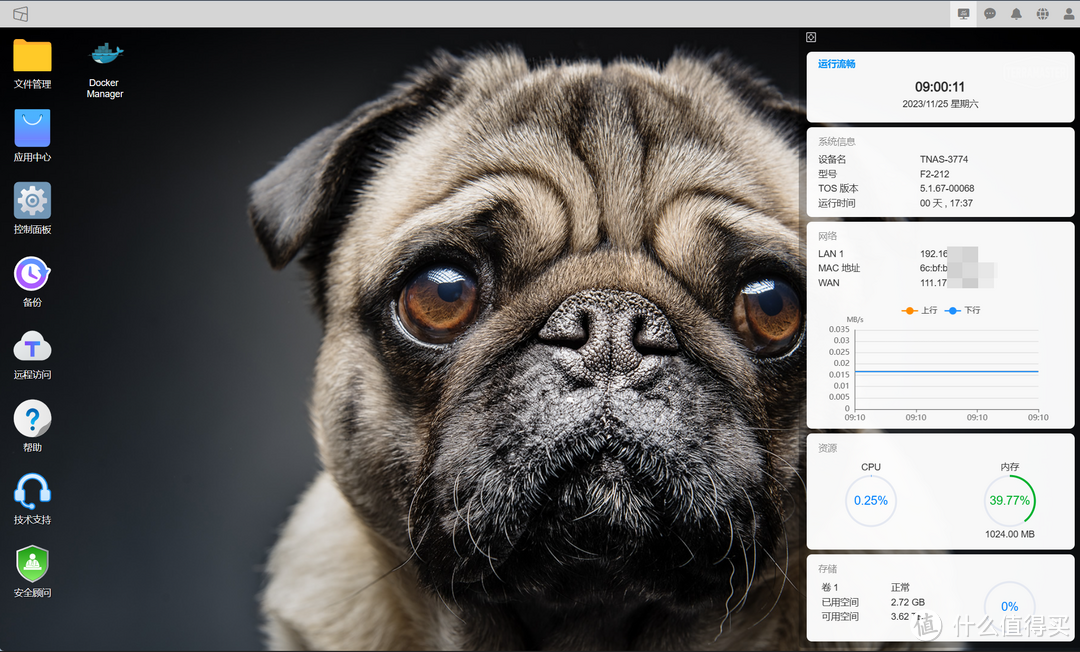
和前面提到的那些专业的传统NAS一样,铁威马也有自己的NAS系统“TERRAMASTER OS”(简称“TOS”)。它是铁威马为NAS量身打造的网页界面操作系统,采用了我们日常使用的桌面式使用者界面,支持智能且友好的用户交互,让我们可以方便的完成数据备份、文件共享与同步、企业虚拟化扩展、家庭娱乐影音搭建等操作。
TOS使用起来简单易上手,拥有方便快捷、稳定高效的管理方式,有兴趣的小伙伴可以通过下面的网址在线体验一番:
铁威马TOS系统在线体验:https://www.terra-master.com/cn/live-demo
系统安装与初始化
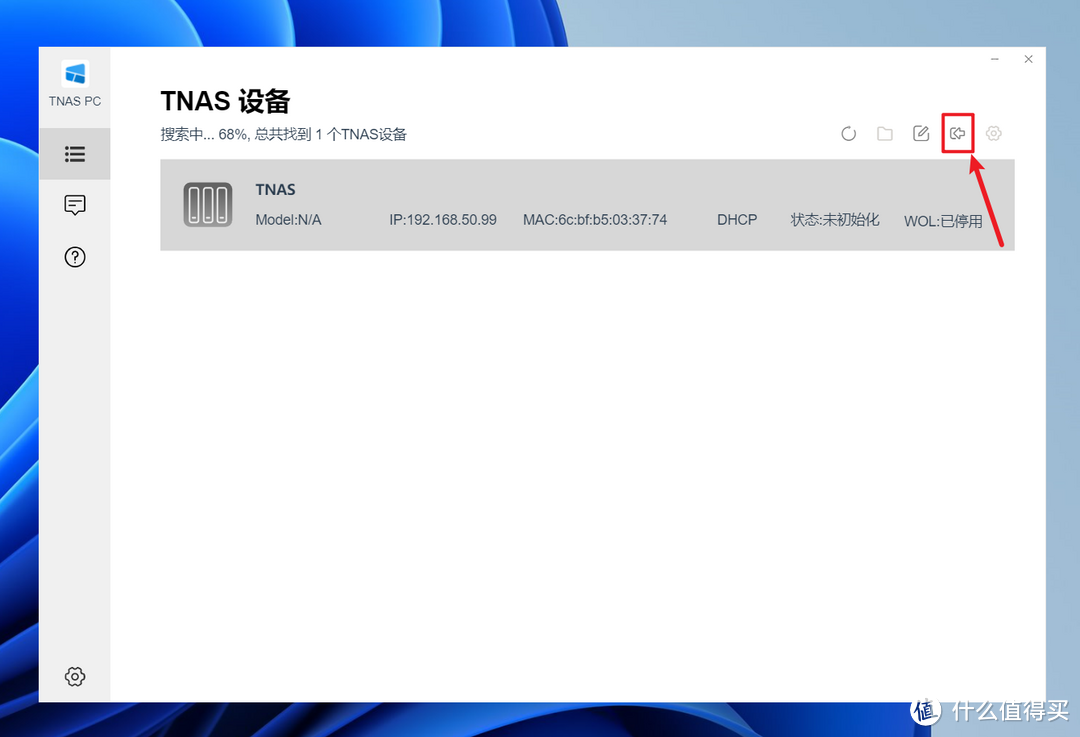
铁威马的NAS新机到手需要系统安装与初始化。操作起来也是很简单,在官方下载“TNAS”的电脑客户端,就能轻松找到局域网中通电并联网的铁威马的NAS,然后点击“登录”即可。不过这里不得不吐槽下,铁威马这里下载的“TNAS”客户端还必须安装对应自己机器的专属应用,而不像群晖威联通那样,一个应用搞定所有设备的。
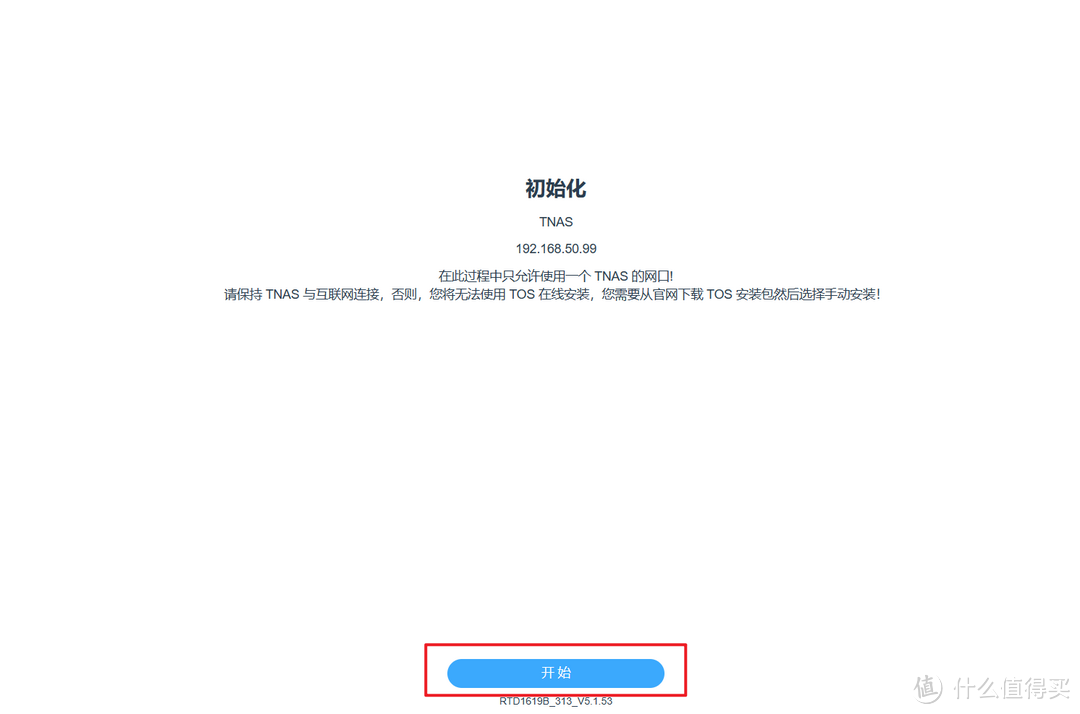
之后就会自动打开浏览器的一个网页,直接点击“开始”按钮即可进行下一步。

之后跟着向导一步步傻瓜式操作即可,在系统初始化这里,它有“系统默认”和“自定义”两个选项,新手直接“系统默认”即可快速安装系统。
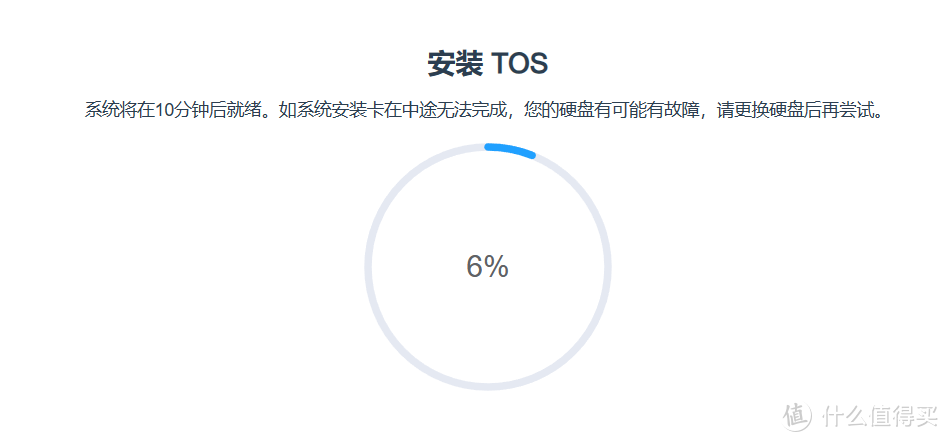
系统安装类似于群晖,是以在线自动安装的方式,整个过程我们无须任何操作,安装速度还是很快的,泡杯咖啡等待几分钟即可~
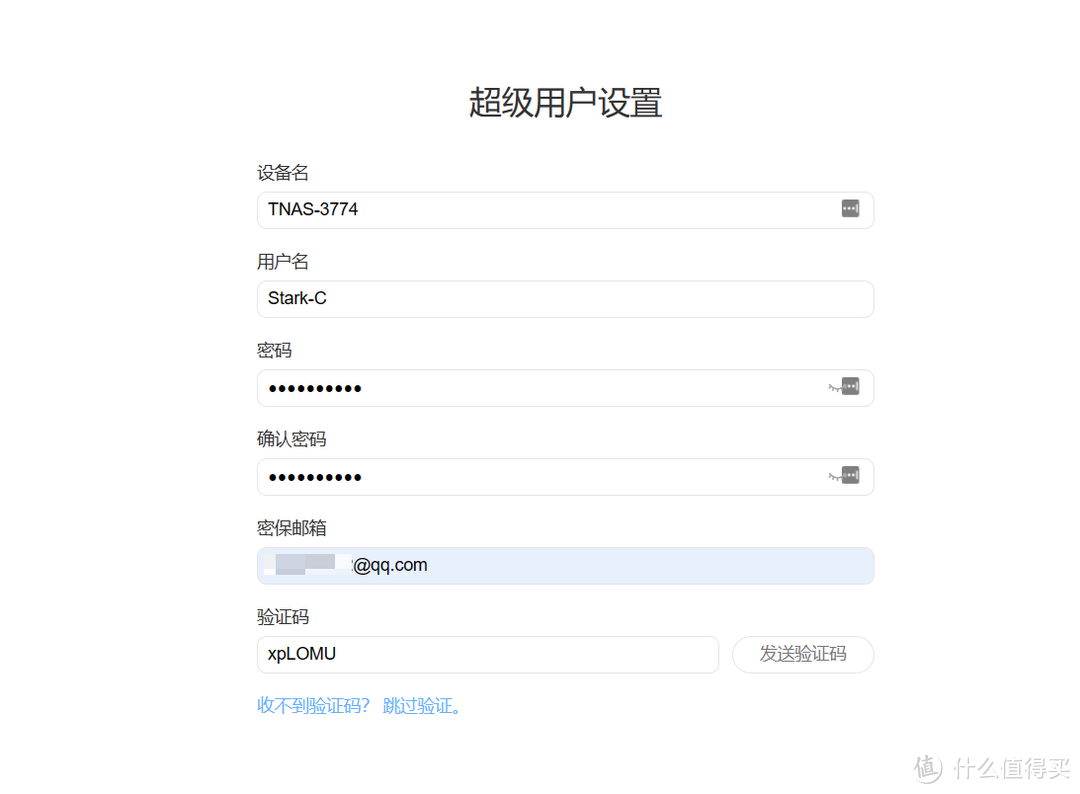
系统安装好之后会会自动重启,之后它会让我们设置一个管理员账号。密保邮箱记得设置自己真实的邮箱,防止密码忘记了方便找回。
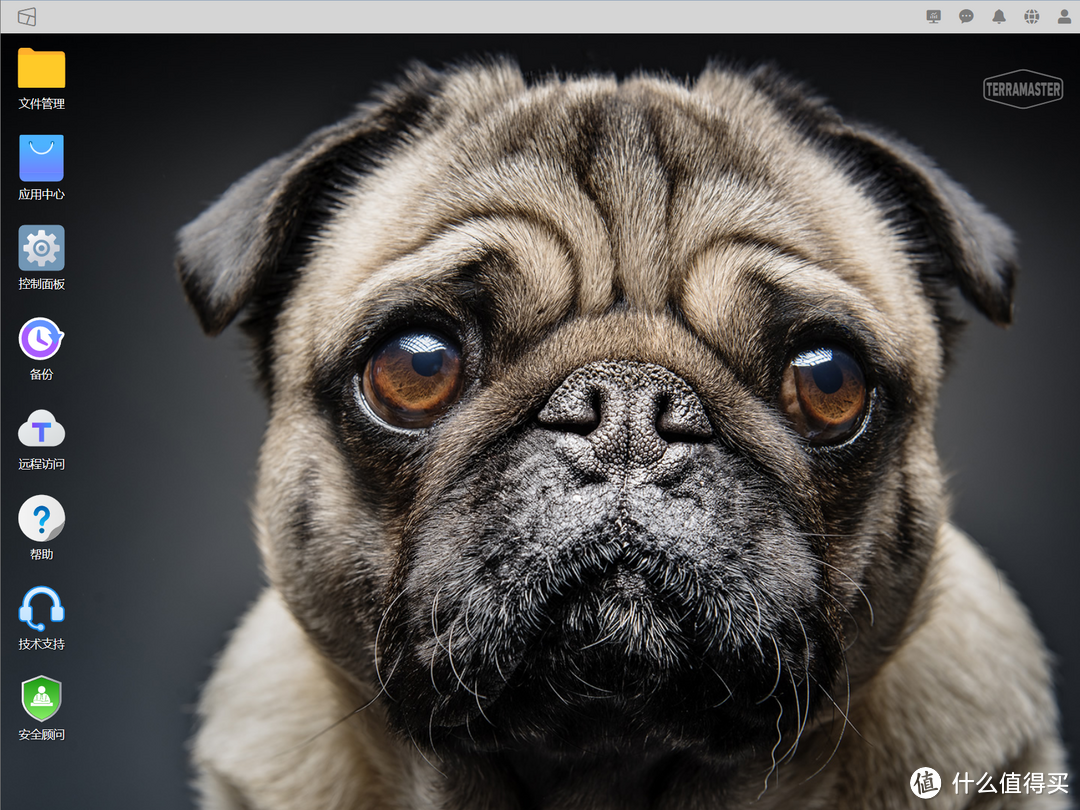
之后就能顺利的进入了铁威马的TOS系统界面了,到此系统安装与初始化成功。
TOS系统简介
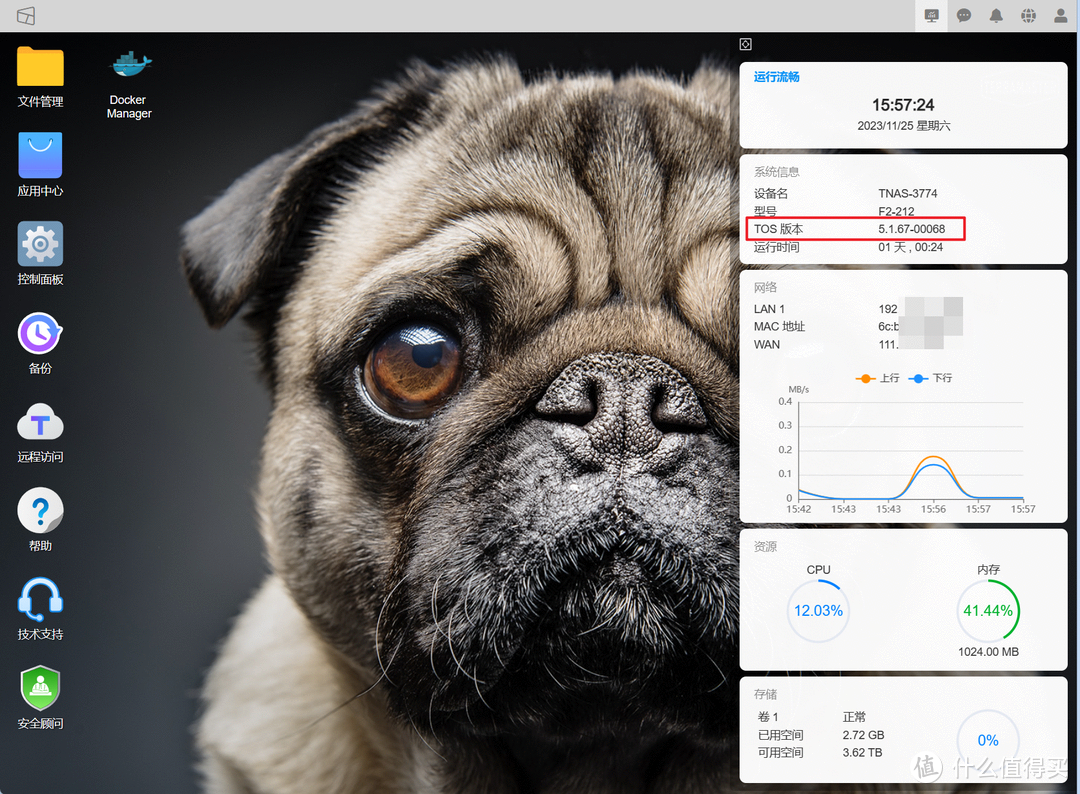
先带大家简单的认识下铁威马的TOS系统。目前铁威马F2-212已经升级到了最新的TOS 5.1系统,相比上一代的系统,这代系统可以说是提升极大,除了新增几十项新功能,安全方面也是进一步提升,并且性能方面也是大大增强。
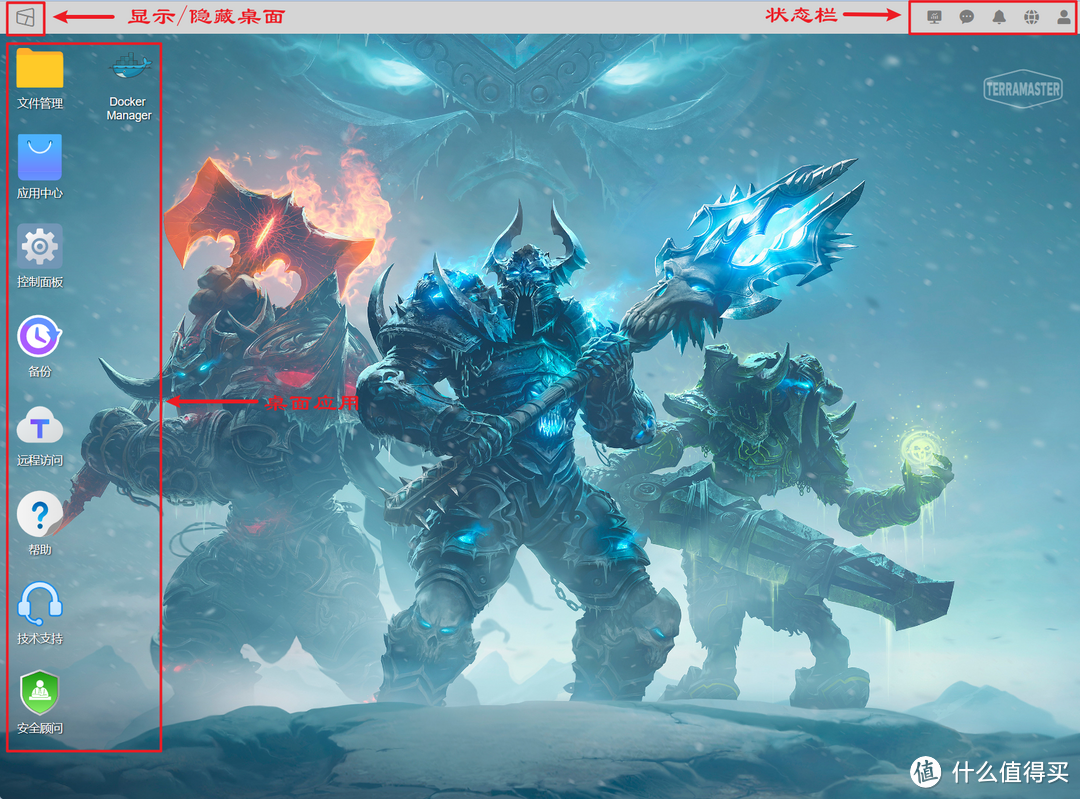
可以看到TOS系统界面的UI设计还是很简洁的,看上去也非常的清爽。虽说第一眼看上去有一种群晖DSM系统的既视感,但是不得不承认,它的这个设计风格确实更符合所有NAS玩家的审美和使用习惯。对于刚玩NAS的小伙伴,我们也可以按照上图的思路将它看成是我们日常使用的Windows桌面。So,我们可以根据自己的喜好更换背景壁纸也是没有问题的。

比如说,我们可以点击右上角的状态栏的“系统信息”,可以快速了解NAS目前的系统信息、网络状况、资源占用、存储空间等一些常用信息。
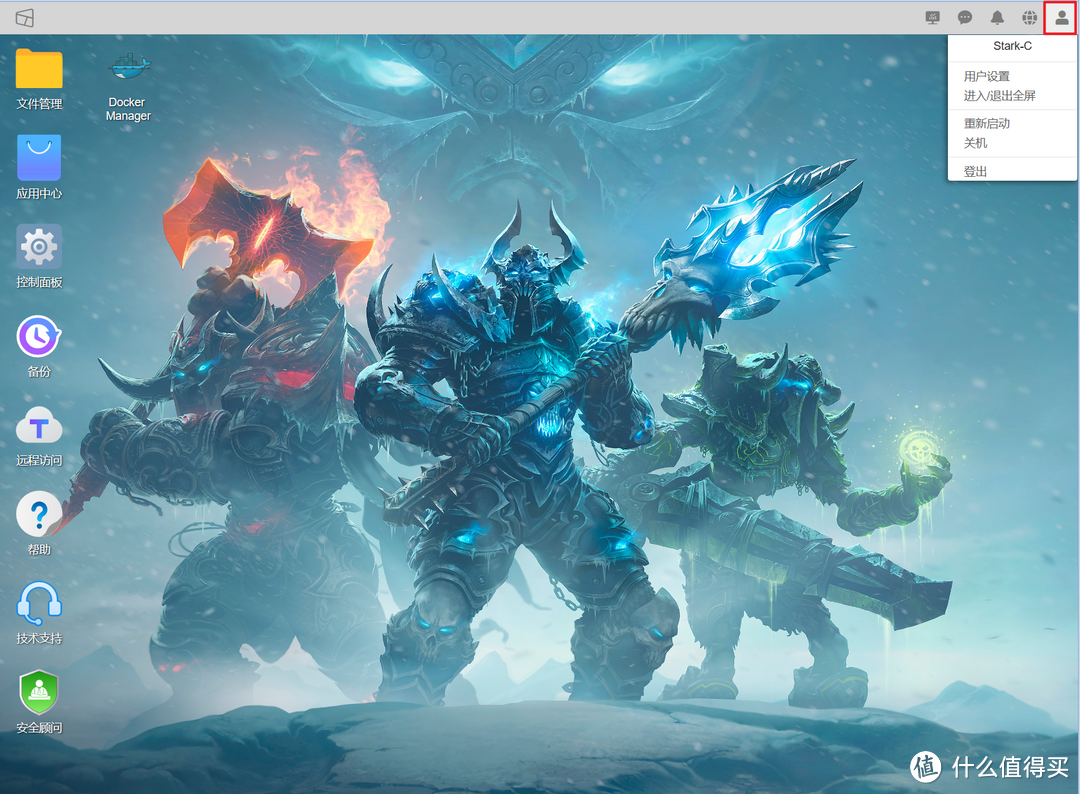
或者点击“用户设置”,对账户进行快捷管理,或者对NAS进行关机、重启等操作。

桌面上的“控制面板”其实就是类似于Windows系统的“设置”(打开之后我觉得更有群晖DSM系统那味了~)。除了NAS自身的一些系统设置,它的权限、网络、存储等相关设置都可以在这里面完成!
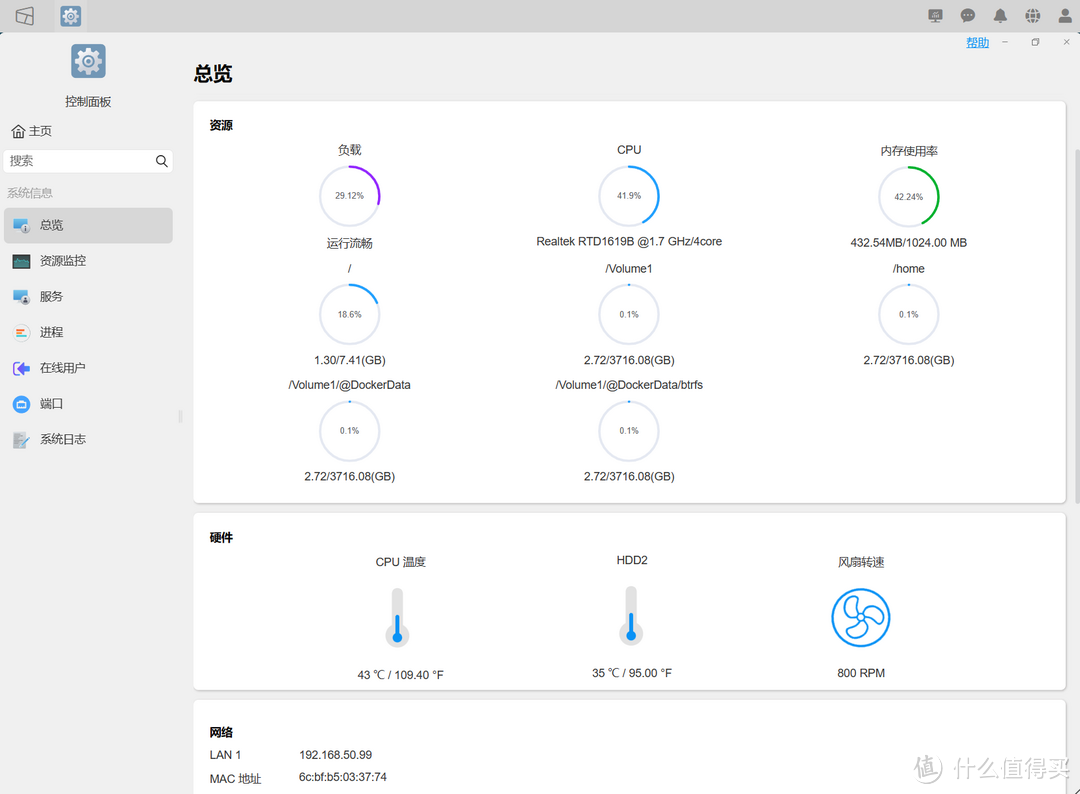
同时在一些NAS相关信息展示中,TOS系统采用了全新的图形化资源看板,哪怕我们是完全不懂的新手小白,也能很直观的了解NAS的运行信息。
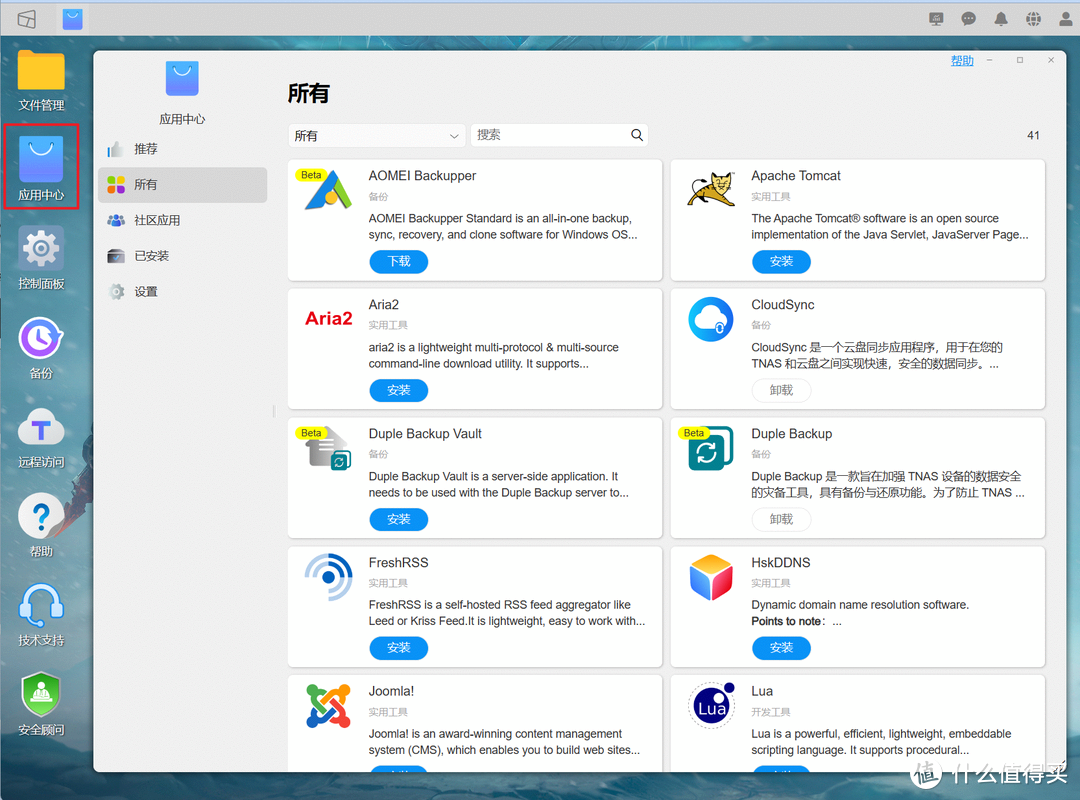
它也有和手机一样专属的应用商店,叫做“应用中心”。它里面目前已经有上百项免费应用程序,并且还在不断增加中。打开之后我们就可以随意在里面下载和安装各种各样的应用,包括更新或者卸载都可以在这里面进行操作。这里可以看到,我们平时使用最多的搭建家庭影音套件都可以在这里直接下载,比如说qBittorent、迅雷下载、Plex Media Server等。
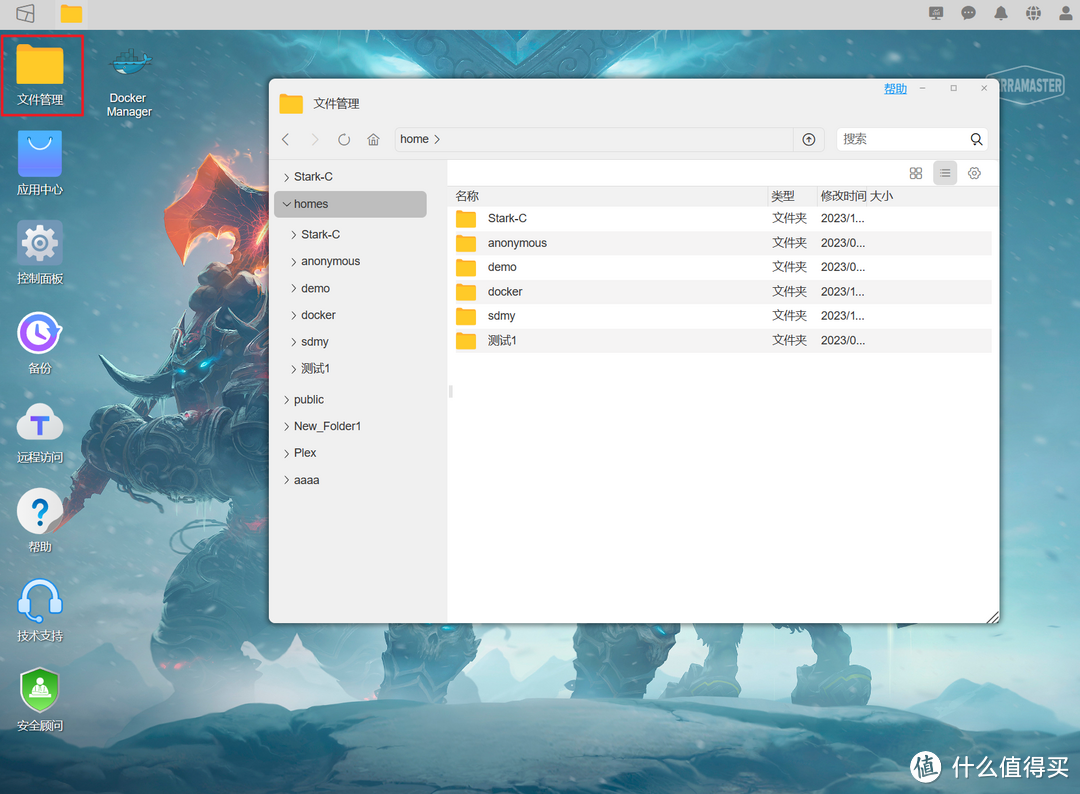
它还有自己的“文件管理”系统,我们可以和操作windows电脑的“文件资源管理器”一样,支持创建多个用户、用户组、或者共享文件夹。还可以在里面对需要的文件进行建立、删除、查找、排序、分享等操作,也可以对文件直接赋予各种权限(共享或者管理员专用等)。
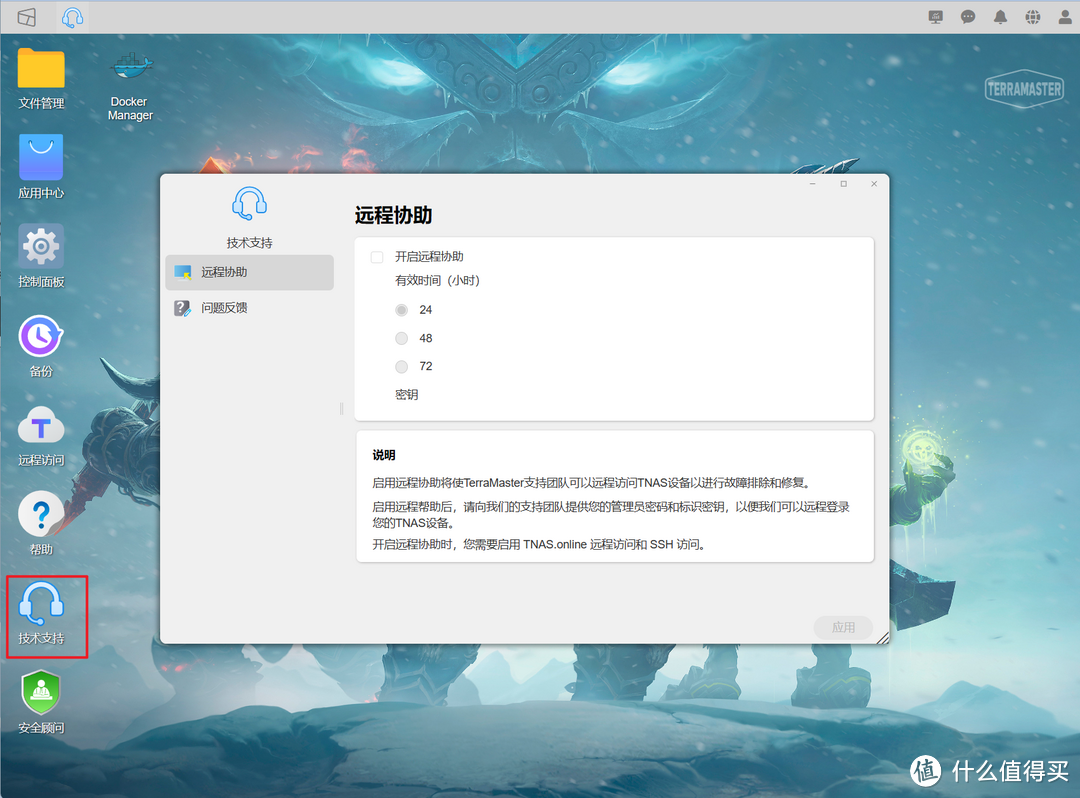
还不会就点击桌面的“技术支持”,或者去官网找在线客服、逛逛玩家论坛,运气好的小伙伴还有可能碰到运维高手小姐姐“手把手”教你玩哦~。
TOS的磁盘阵列
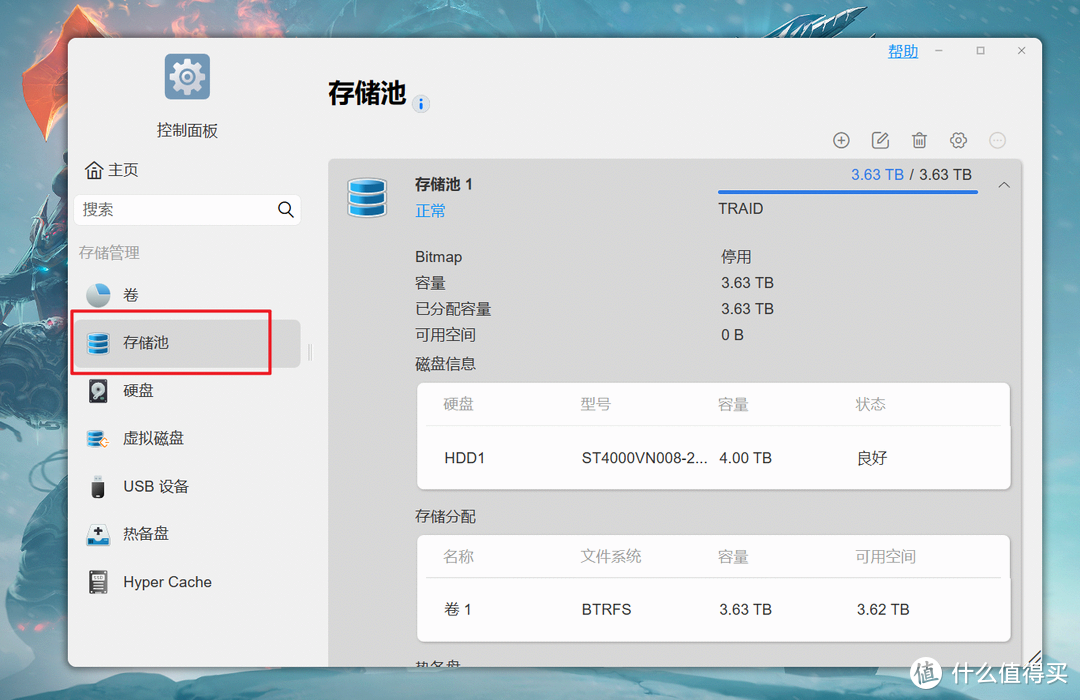
作为NAS的重要功能之一,磁盘阵列可以通过数据分布和冗余技术来提高数据的读写速度和可靠性。铁威马TOS系统的磁盘阵列直接在“控制面板--存储池”中就可以创建。除了支持常见的Single, JBOD, RAID 0, RAID 1, RAID5, RAID 6, RAID 10等多个常见的磁盘阵列类型,还有自己开发的TRAID磁盘阵列。
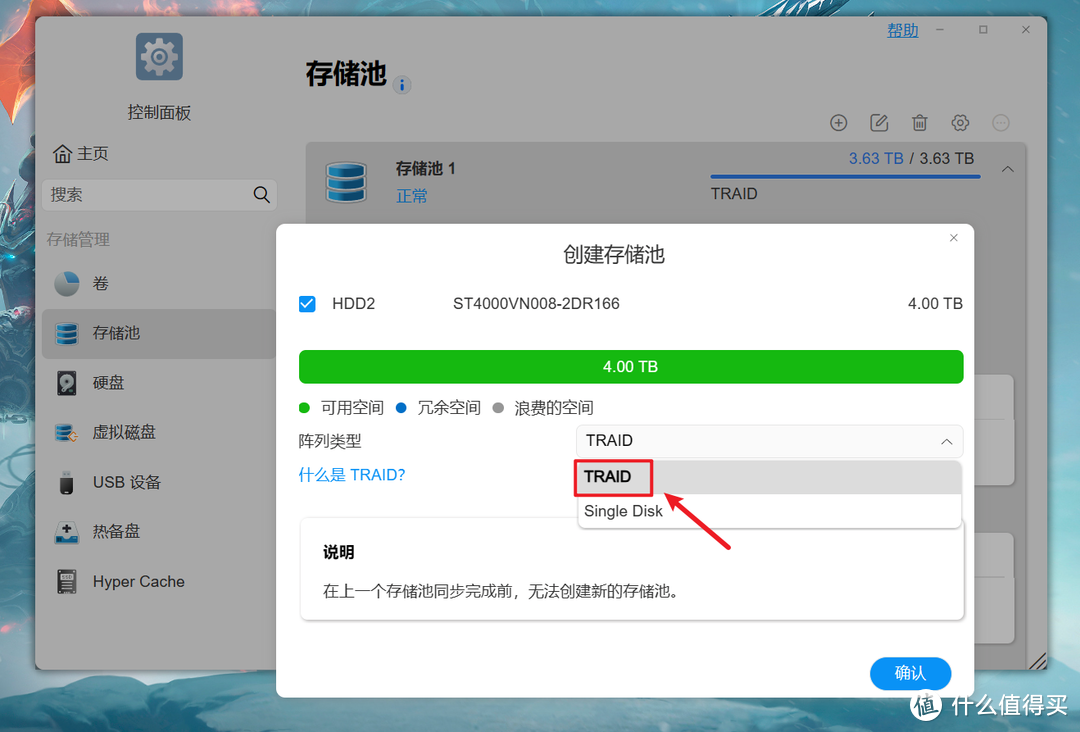
TRAID磁盘阵列具有自动组合磁盘空间、硬盘故障冗余保护、自动扩容等功能,并且所有的这些功能全部都有TOS系统自动完成配置,相比传统的RAID磁盘阵列,TRAID明显要更智能、更灵活,并且硬盘的利用率还更高。
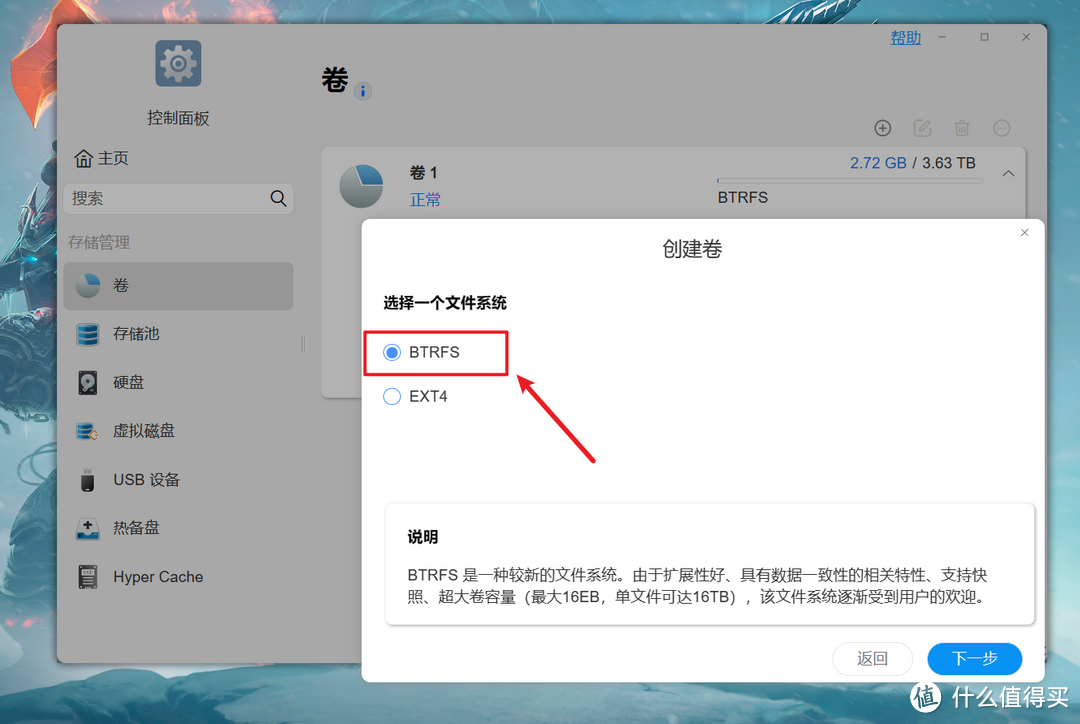
同时我们还可以在这里对“磁盘卷”进行个性化的创建。铁威马TOS支持“BTRFS”的文件系统创建,创建之后就能实现更安全的文件系统快照功能。
铁威马TOS功能体验
电脑系统映射NAS文件夹
有了NAS之后,我们可以通过本地电脑快速访问局域网内共享文件夹的方式,并将铁威马的共享文件夹“挂载”到本地电脑上,访问NAS就像访问我们本地硬盘一样,并且还能直接对其操作,很是方便。
简单来说,有了这个功能,我们就能对局域网内的电脑免费扩容,将NAS的硬盘挂载到我们的电脑硬盘中。对于一些有视频剪辑和影视爱好者的小伙伴来说,我们无须占用电脑有限的空间,直接使用NAS的硬盘就能实现我们的目的,是不是很香?
我这里假设我需要将一个NAS中一个“影视”文件夹挂载到本地电脑上,首先我们需要在NAS上创建一个“影视”的共享文件夹。
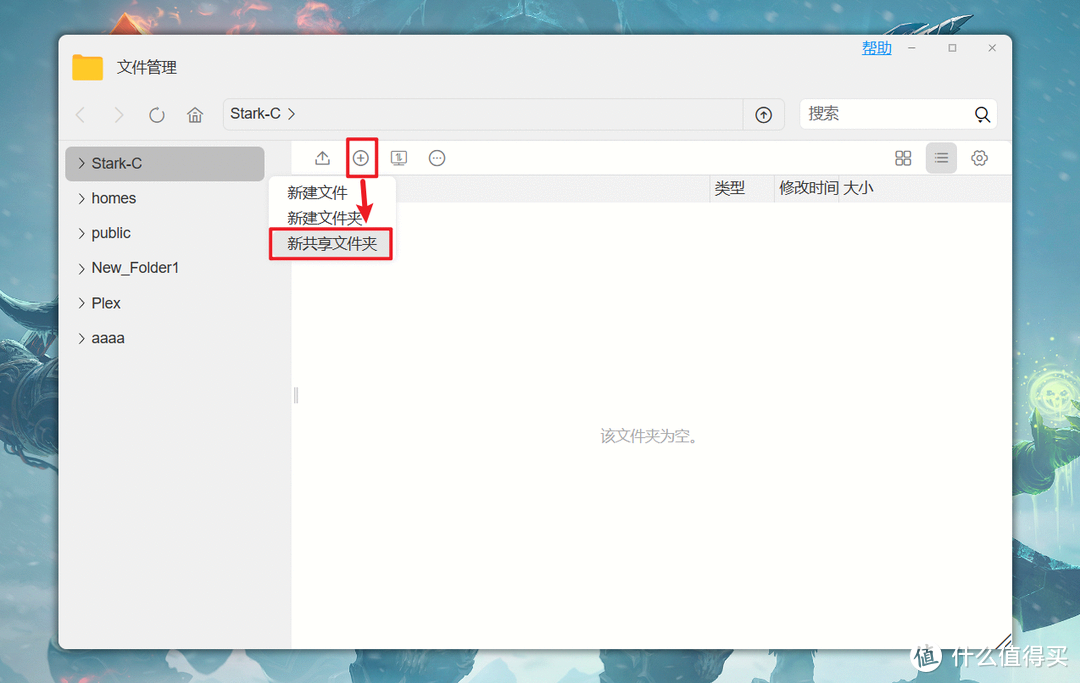
创建共享文件夹很简单,直接打开TOS系统桌面上的“文件管理”,然后点击“加号--新共享文件夹”。
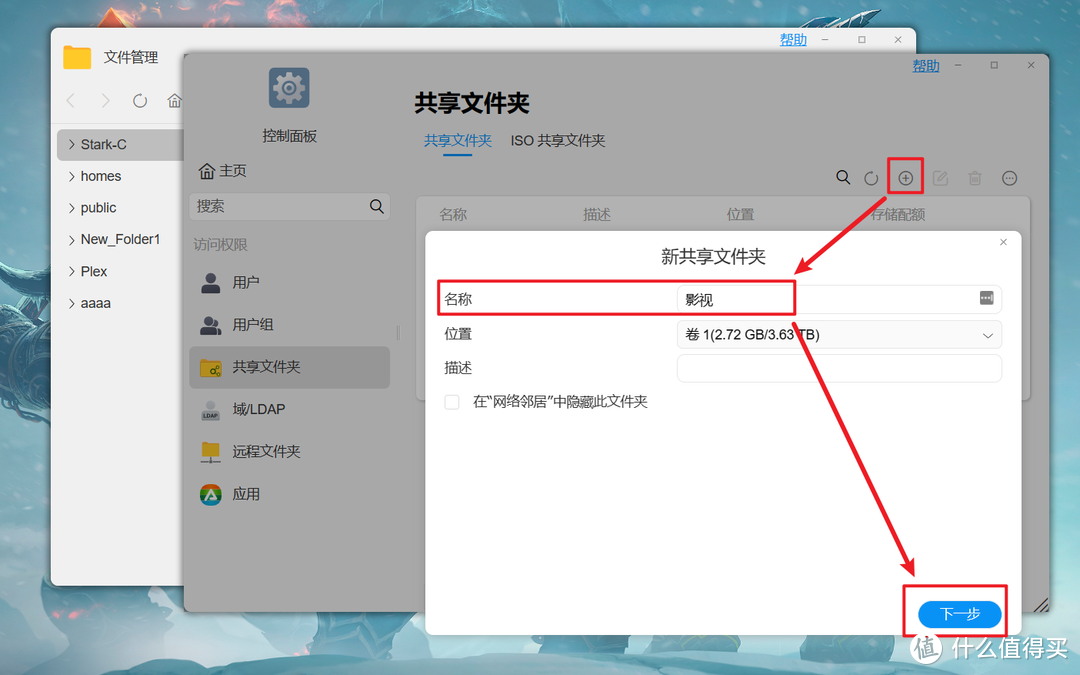
然后给我们的新共享文件夹命名为“影视”,下一步。
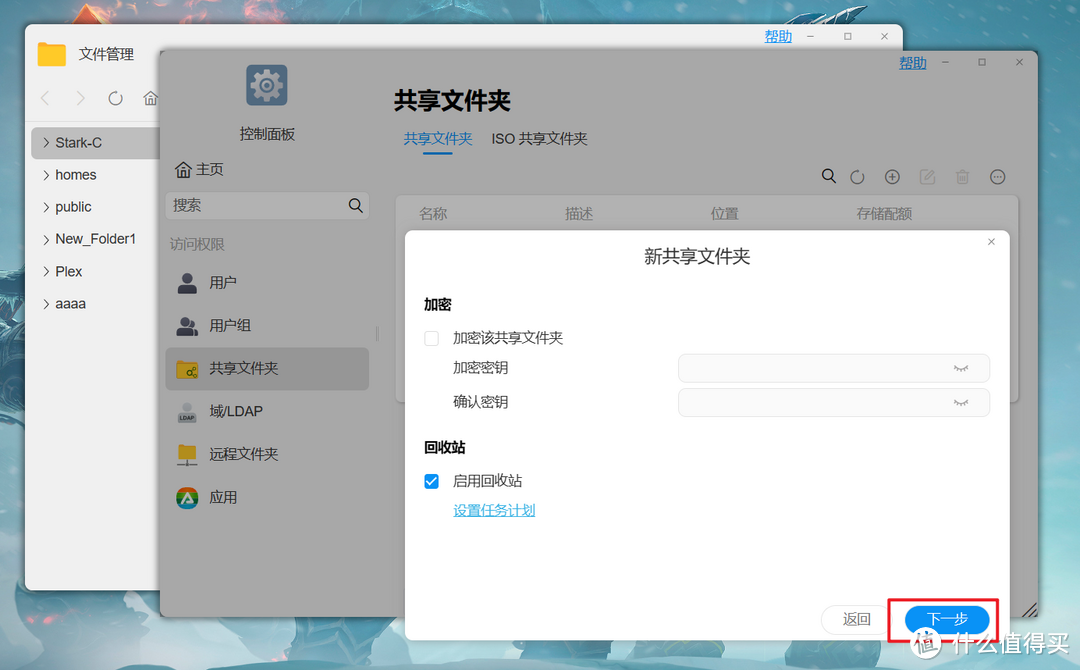
我们还可以给这个共享文件夹加密,如果局域网内只有自己可以选择不加密,直接下一步。
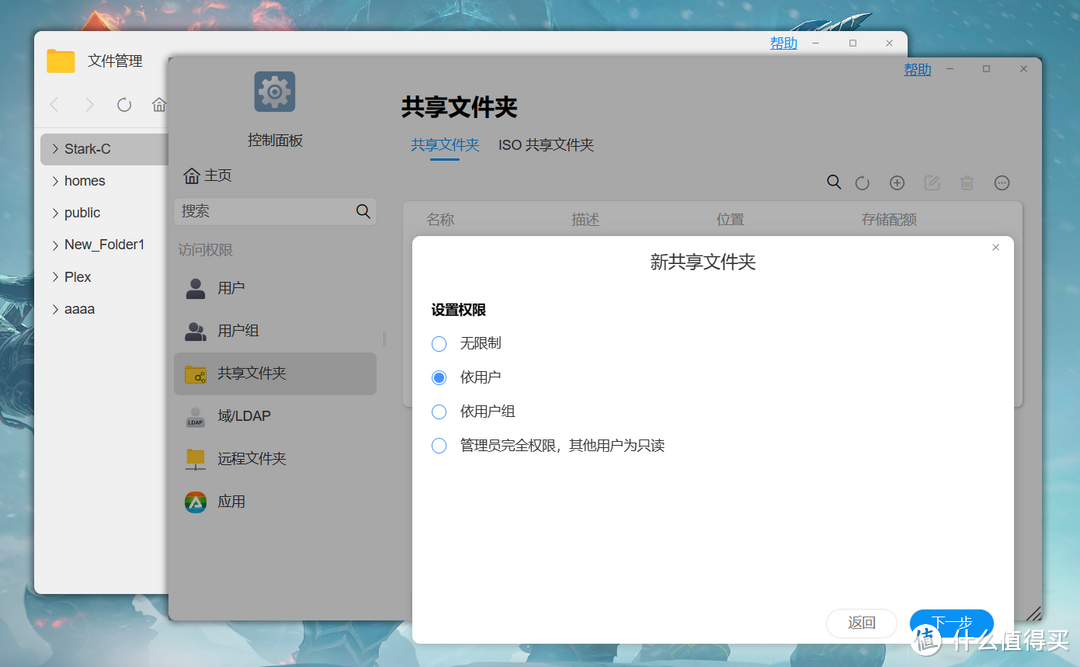
权限这里默认“依用户”,你如果怕其它用户误删文件也可以选择“管理员完全权限,其他用户为只读”,继续下一步。
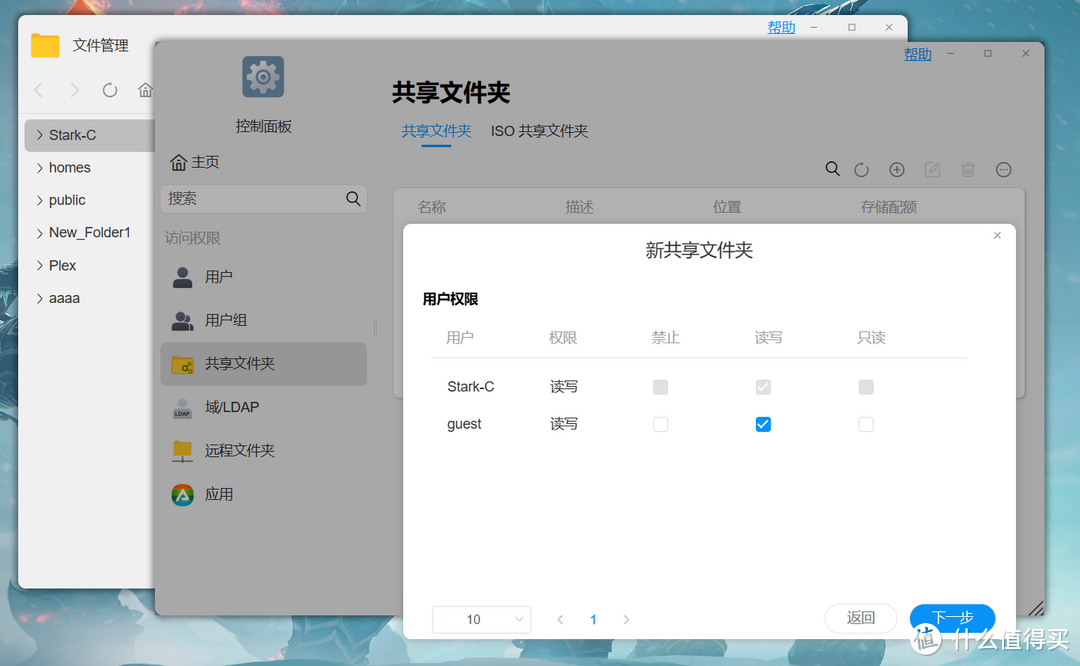
用户权限根据自己的需求分配就好,下一步。
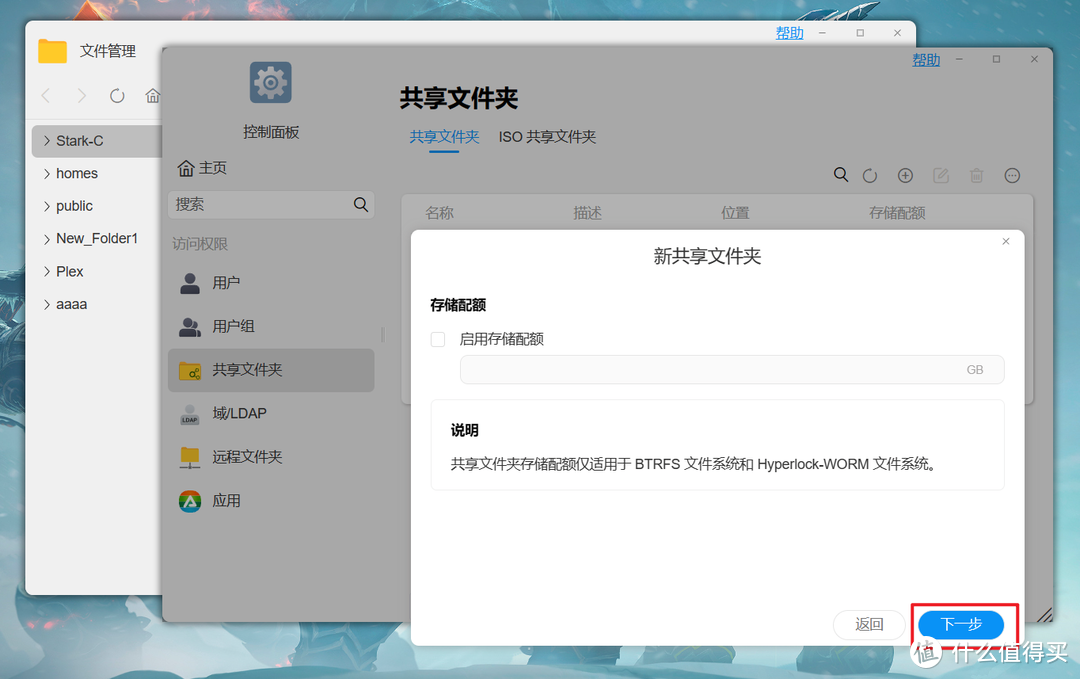
这里还能对这个共享文件夹分配“存储配额”,也就是分配存储容量的大小,如果不设置就是默认最大容量,搞定之后继续下一步。
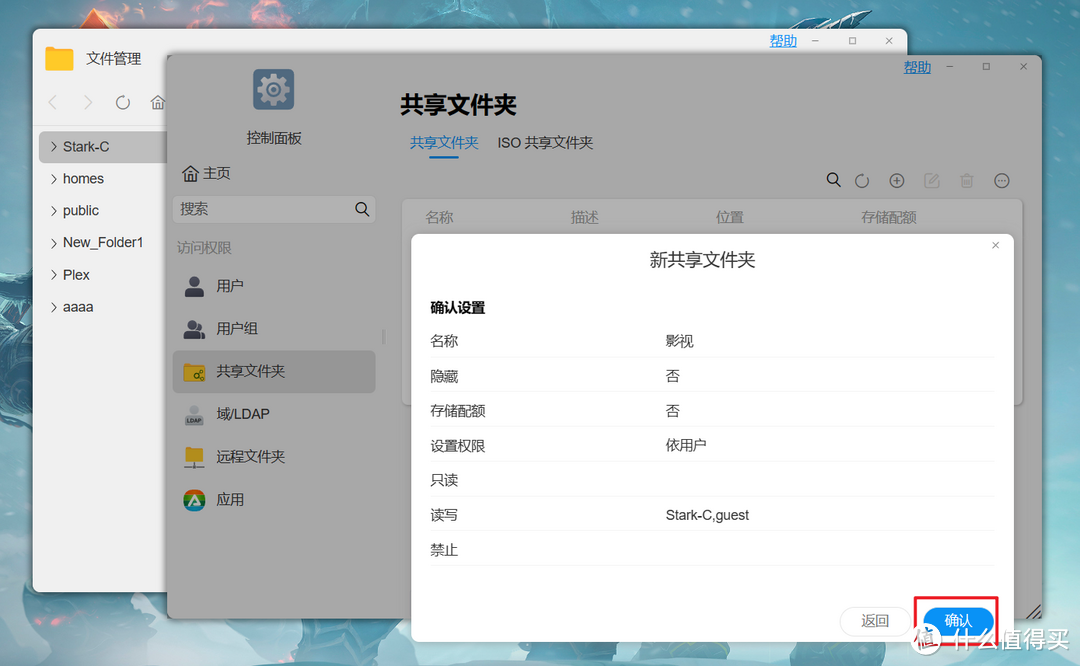
最后看一下前面的设置有没有问题,没啥问题点“确认”即可。
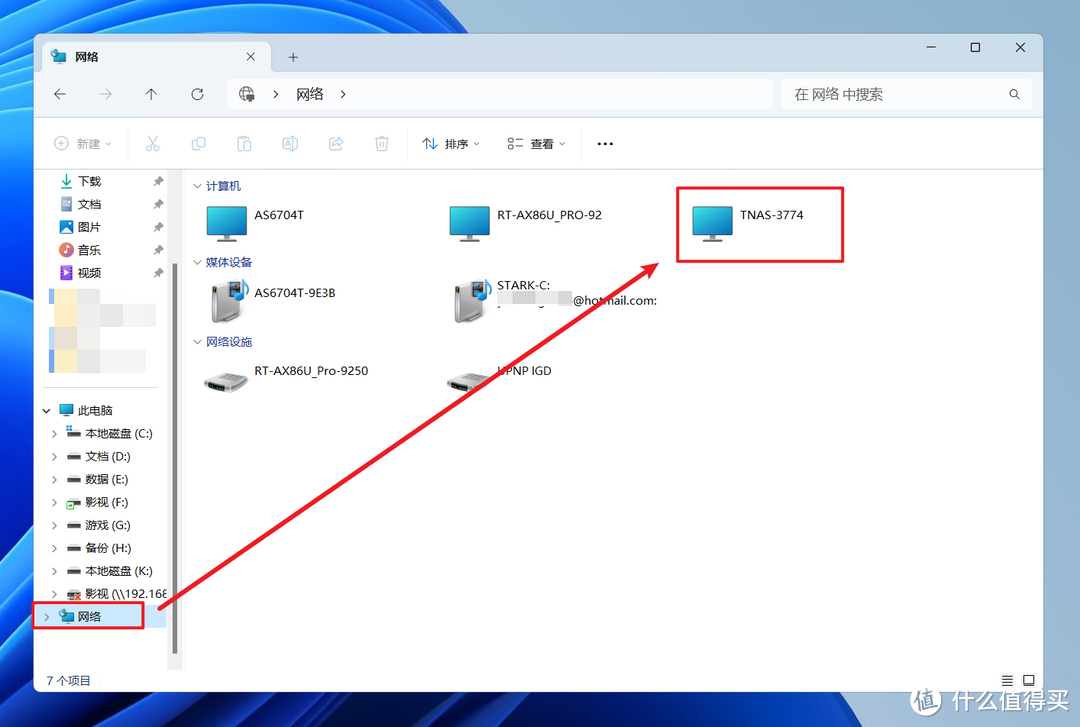
接着打开电脑桌面上的“此电脑”图标,然后点击左侧“网络”,就可以看到“计算机”里面有一个名称为“TNAS-3774”的选项,它就是本地局域网内的铁威马NAS。
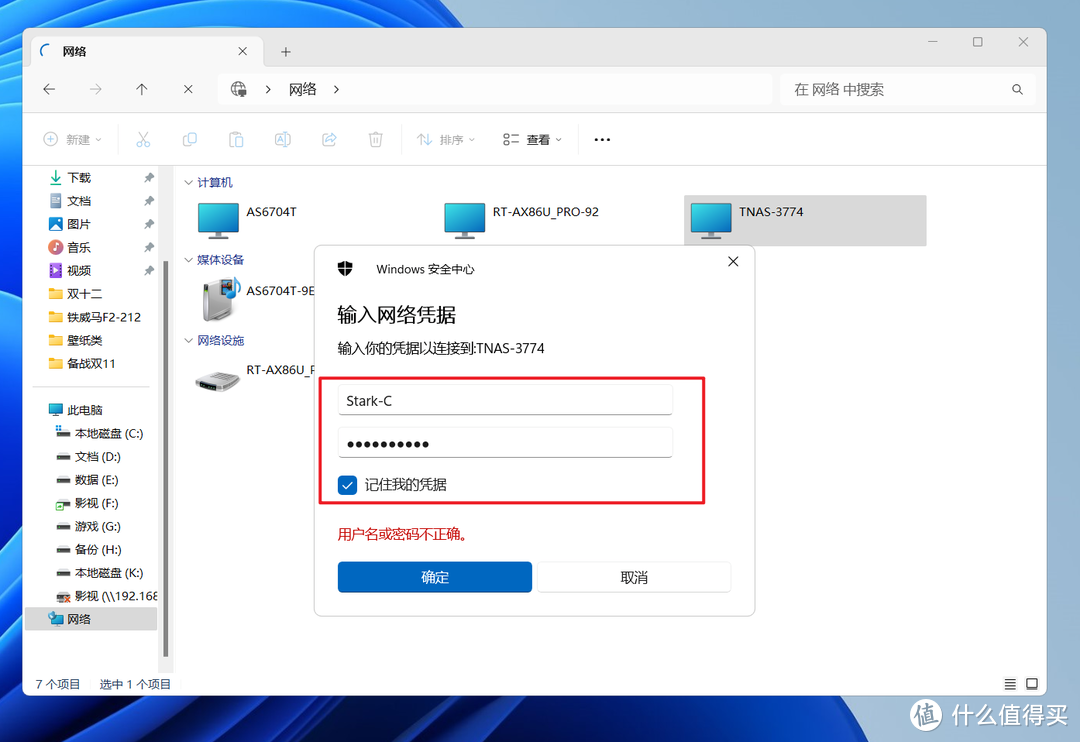
点开之后会让我们输入网络凭据,其实就是输入铁威马的账号和密码,记得勾选“记住我的凭据”,点击确定就能连接到NAS了。
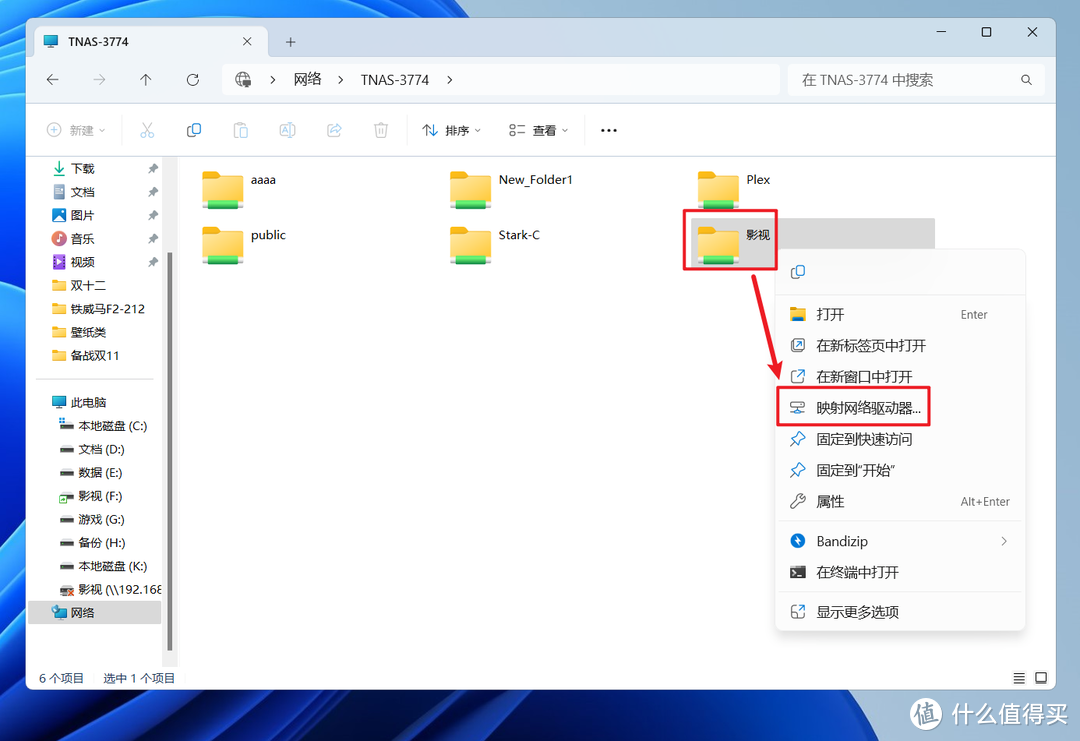
进去之后就能看到所有当前NAS上的共享夹,其中就包括我们需要的“影视”文件夹。我们对着“影视”文件夹鼠标右键,选择“映射网络驱动器”。
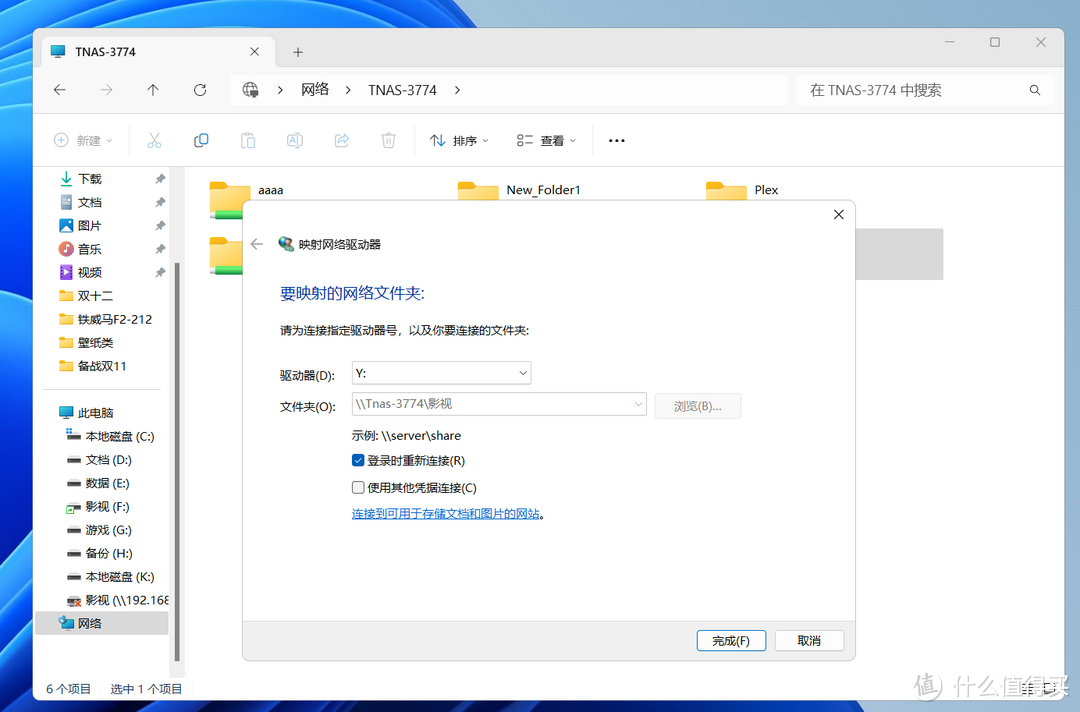
没什么特别要求直接直接点击“完成”。
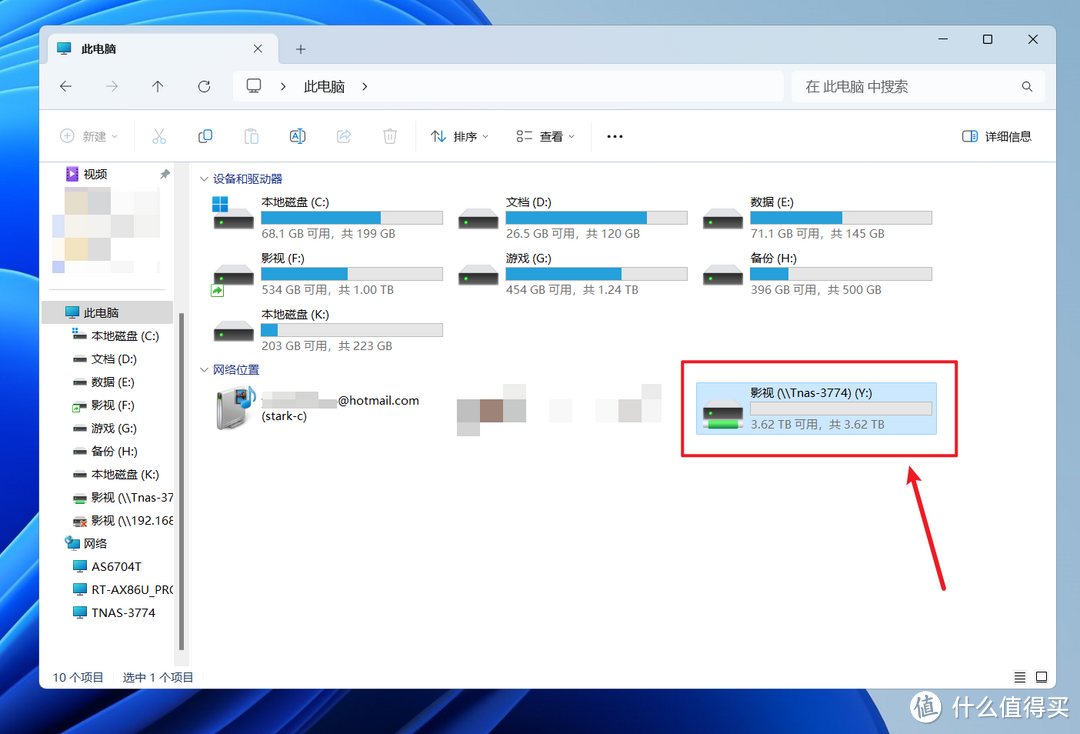
然后在“此电脑”中,就能在“网络位置”下面多了一个盘符一样的存储空间,它对应的其实就是我们铁威马NAS上的“影视”共享文件夹。我们可以随意打开它,就像打开本地磁盘一样。
备份与同步
作为NAS最rticle_id':'814o4jw','sub_article_title':'铁威马(TERRA MASTER) F5-422 五盘位企业级NAS网络存储器共享备份私有云盘万兆口 0TB 空槽','button_name':'看百科'});">看百科 去购买




