我的NAS使用经验 篇三十一:绿联DX4600部署管理Jellyfin影视库、开启硬解教程,打造自家的经典影库
之前介绍过用绿联DX4600搭载下载机、专业相册,今天继续分享专业影视库搭建过程。绿联有自己的影视库,其功能和扩展性比不上专业影视库,热爱电影和剧集的朋友可以和我一样用Docker搭建一个专业影视库。
看似步骤多,实则很简单,点击下鼠标几分钟就可以搞定,有兴趣的朋友跟我来试试吧。同样适合其他有Docker功能的NAS服务器,部署界面稍有不同。
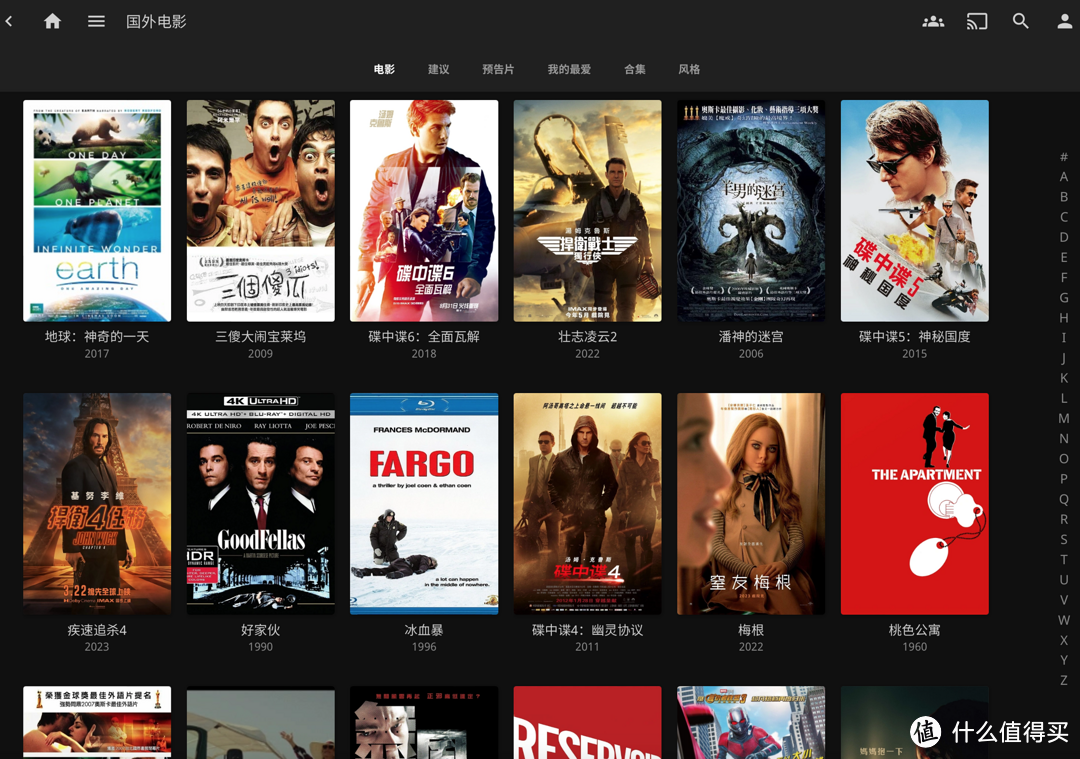
准备工作
硬件方面,我准备了两片WD 14TB硬盘用来收藏电影和剧集,硬盘建议尽量大一点,按照目前平均一部4K影片50GB容量的话,14TB大概可以存280部电影;实际情况我收藏的大多数是经典老电影,这些老电影基本都只有1080P的,实际上一个14TB盘能存500多部。

电影比较多的话建议像我这样分类存放,方便平时管理,比如我把国内电影、国外电影、国产剧集和国外剧集分别建立了一个文件夹存放,你电影少的话用一个文件夹就行了。
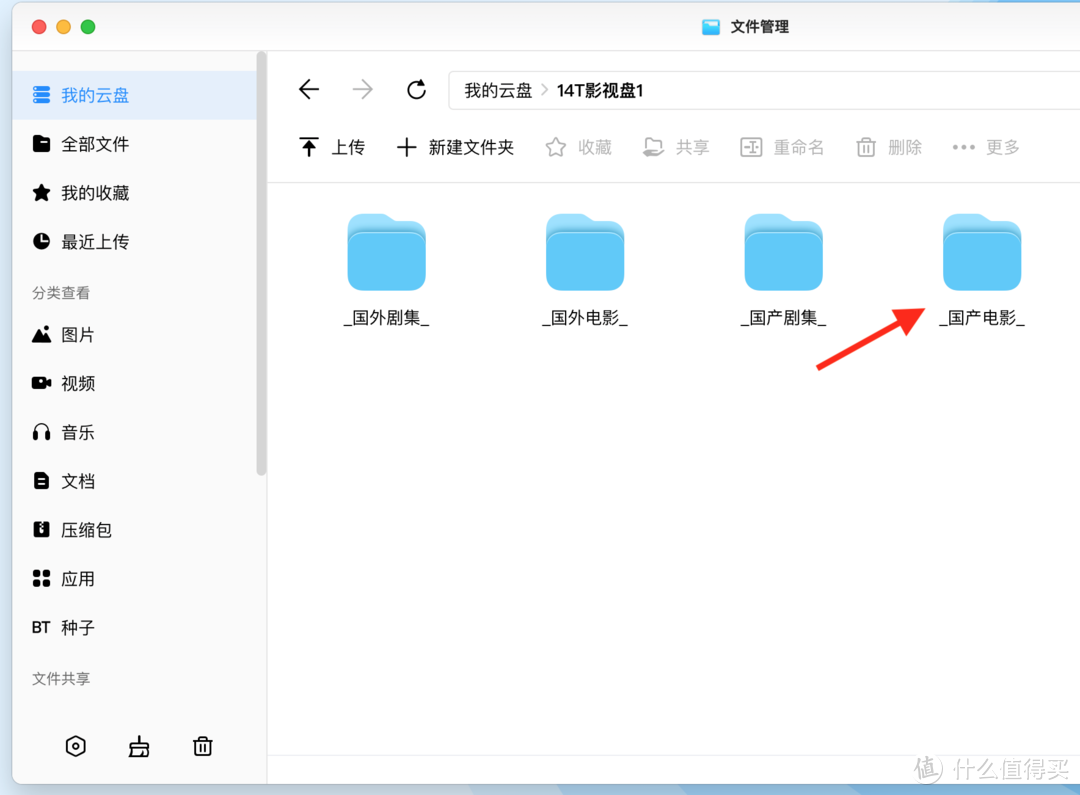
下载好的电影拷贝到对应文件夹后,我顺便规范的把名字改了一下,我的电影名称命名规则是“中文名.英文名.上映年代.分辨率.格式.编码”,这样以来方便以后管理。
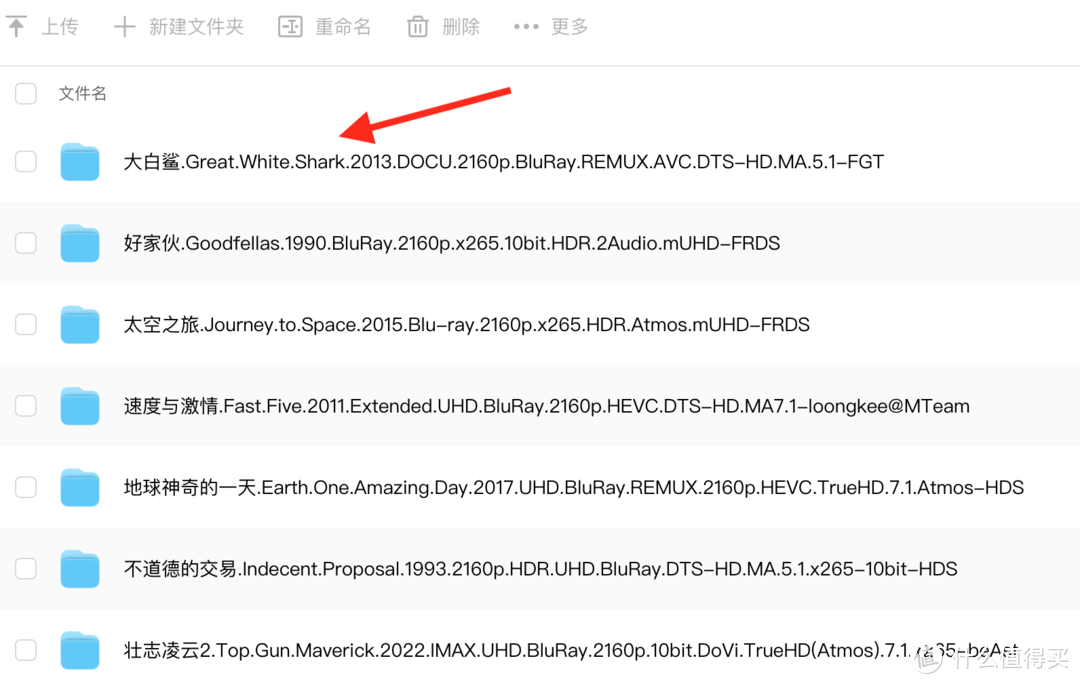
部署过程
NAS媒体服务器有很多种可选,我推荐用强大免费的Jellyfin。接下来以Jellyfin为例,分享媒体服务器部署过程。
1.打开Docker功能,点击镜像管理,强烈推荐让Docker运行在固态硬盘上,可以提高运行效率:
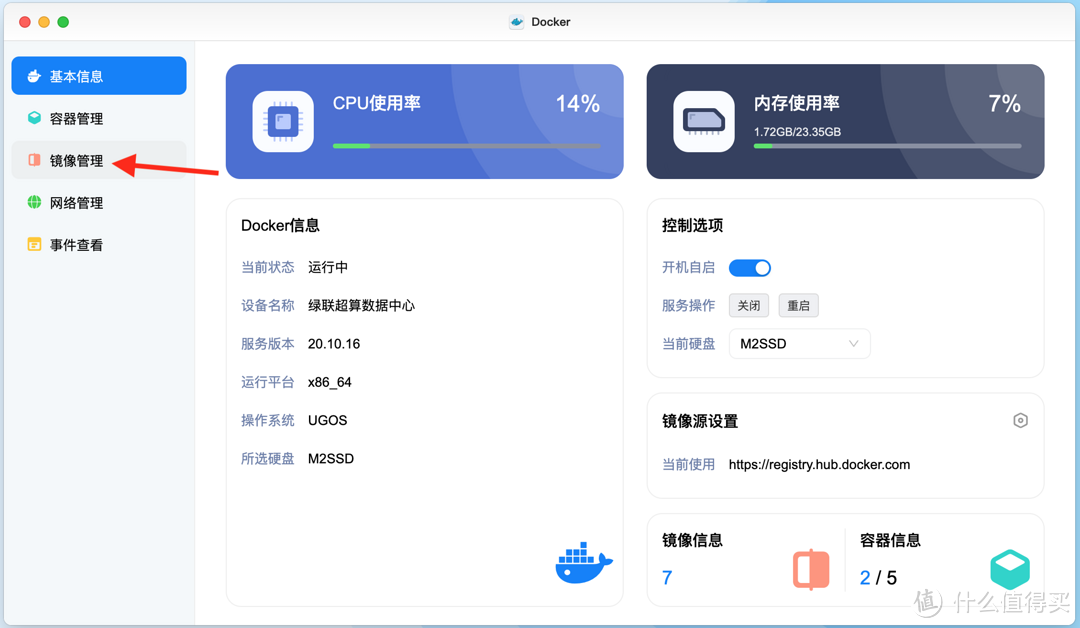
2.在镜像管理里点击添加:
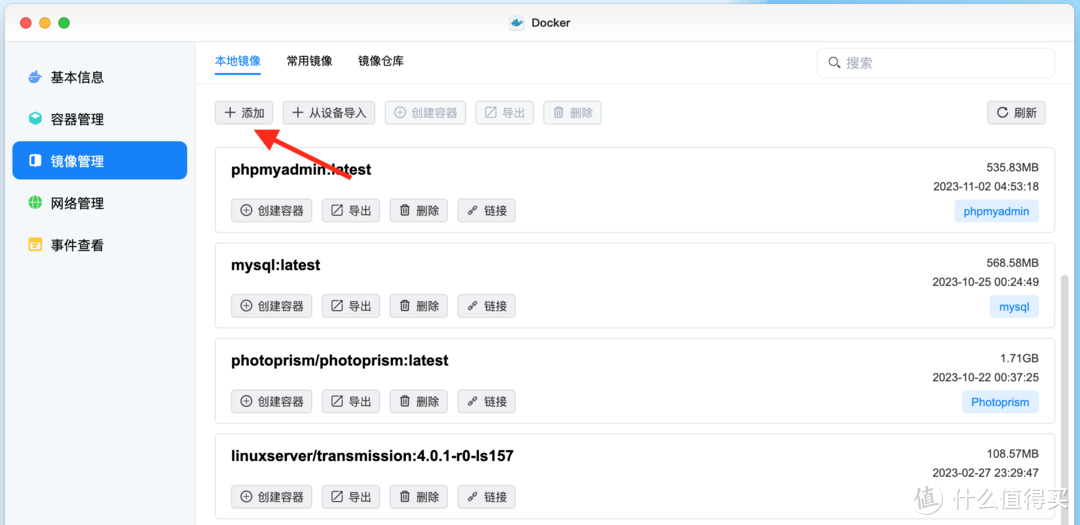
3.镜像名称里输入jellyfin,然后在下方的列表里往下翻,找到nyanmisaka/jellyfin,这里推荐使用nyanmisaka定制的jellyfin,点击确定:

4.安装版本选Latest最新版,点击确定:
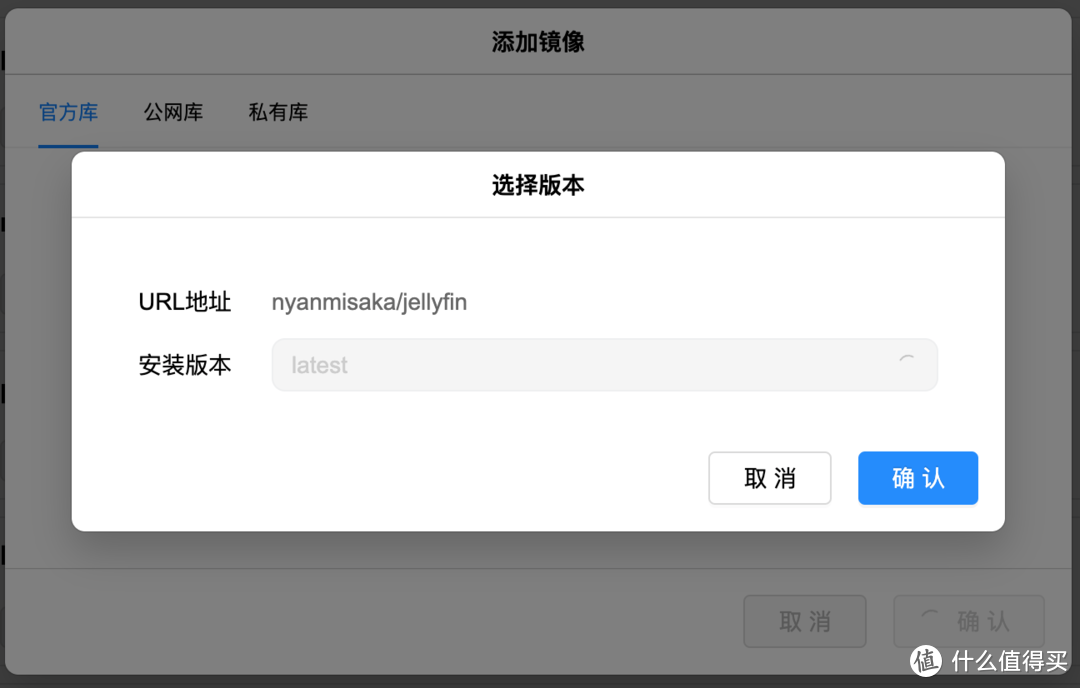
5.视网络情况,大约等待两分钟左右,提示拉取完成,点击完成。
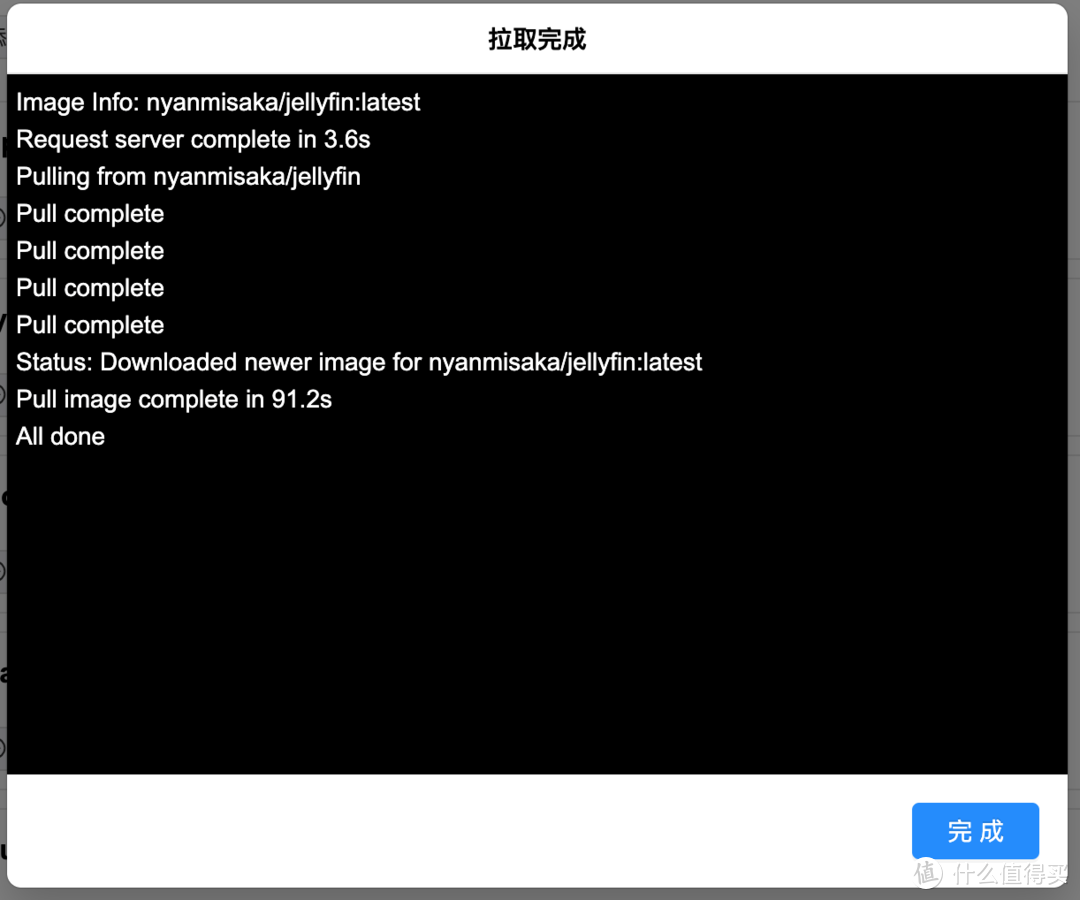
6.回到Docker主界面,点击容器管理,点击添加:
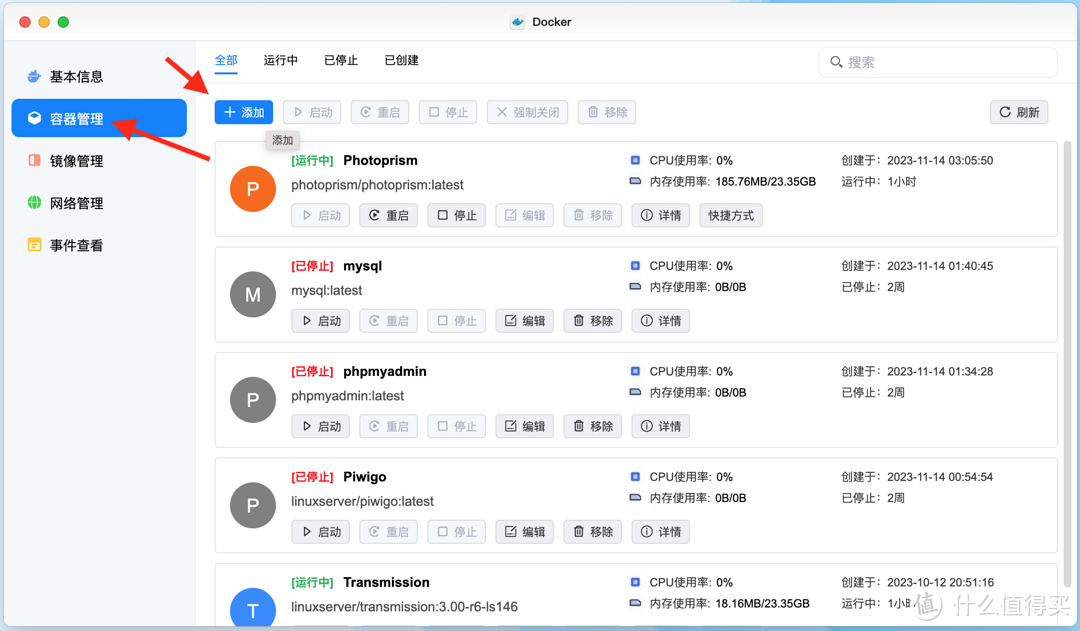
7.选择镜像处选刚才拉取的nyanmisaka/jellyfin,容器名称可以自己取,高级模式要打开,然后点下一步:

8.在创建容器的基础设置里,硬件渲染一定要打开,重启策略建议设置为容器退出时总是重启容器,要不然每次开机媒体服务不会运行,必须手动启动:
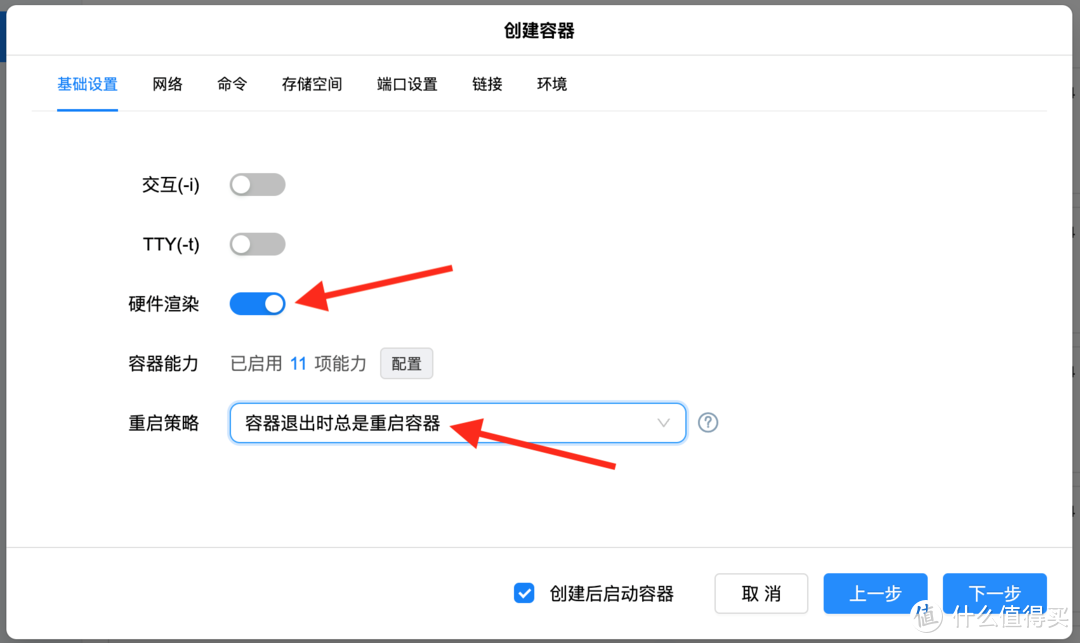
9.网络和命令不用管,点击存储空间,把NAS上的文件夹映射到Docker里。点击添加,选择之前创建用于存放电脑的文件夹,装载路径可以自己命名,前面记得加上“/”,/cache和/config不要动,类型全部改成读写。我这里是做了分类的,你电影不多的话一般映射一个文件夹就行了。绿联DX4600建议一次映射完毕,因为之后再编辑设置的话会删除容器重建:
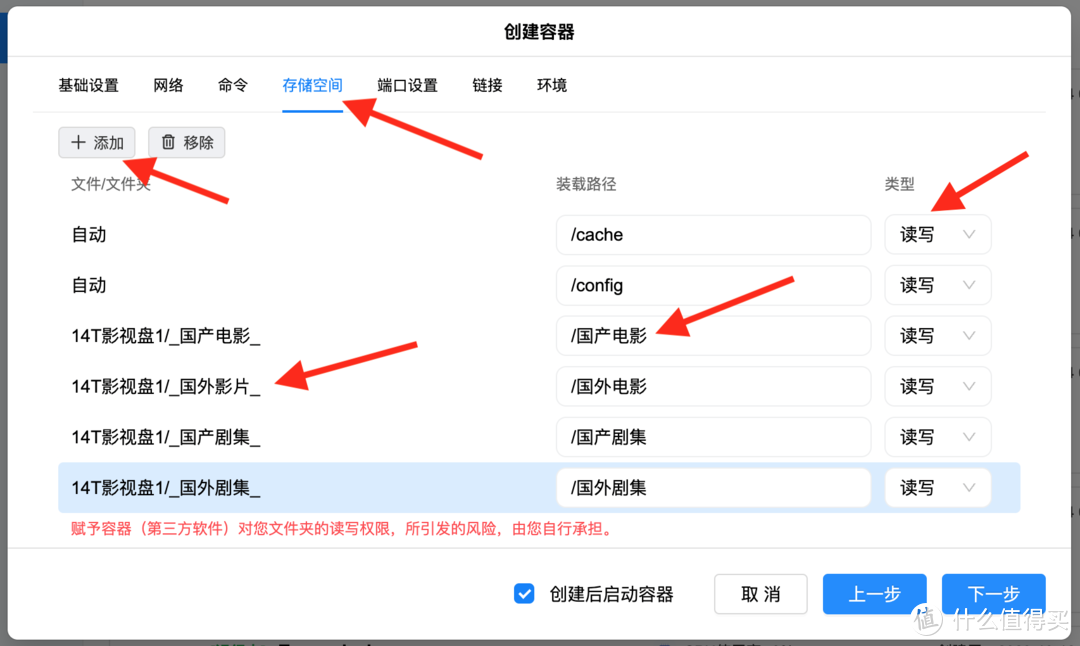
10.在端口设置里,给容器端口填上本地端口号,可以用默认的8096,也可以用好记的比如8888,不要和NAS上其他服务端口重复就行了,点击下一步:
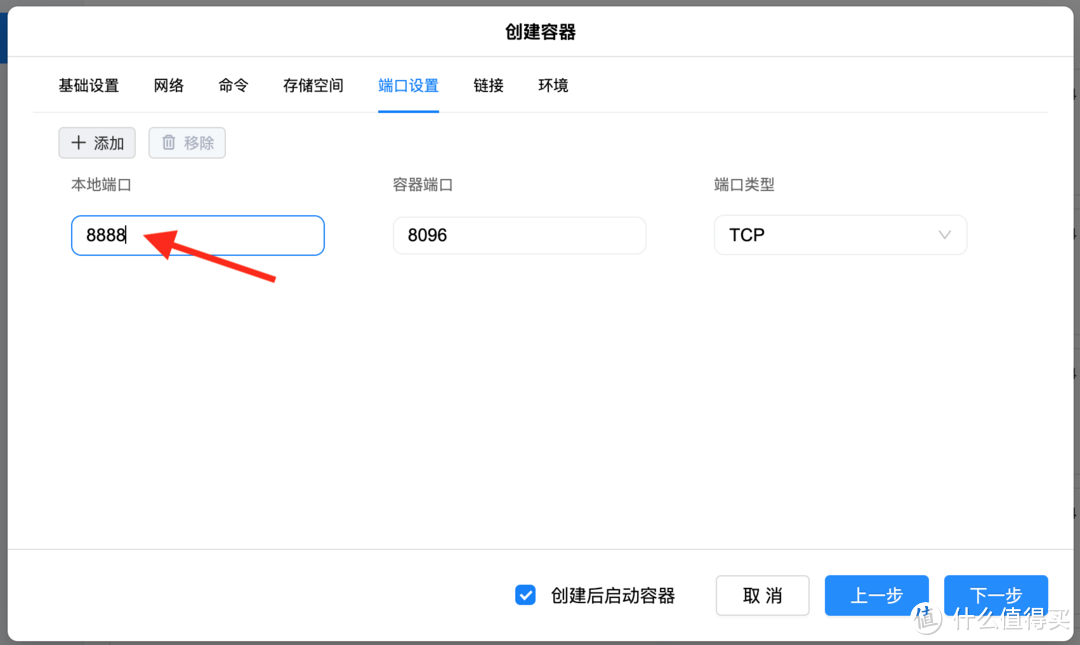
11.其他地方不用管,点击完成就行:

12.在容器管理里启动Jellyfin,点击下边的快捷方式:
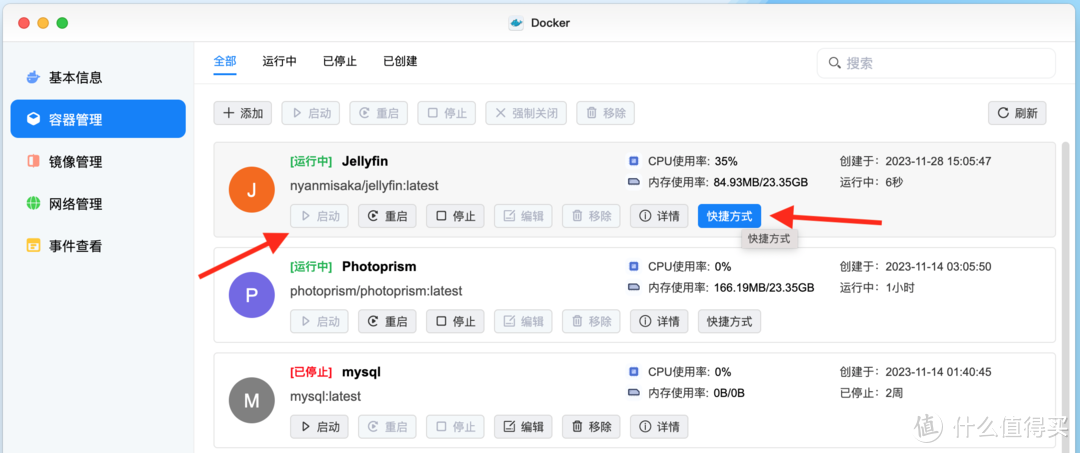
13.快捷方式名称可以自己取,网址用默认的就行,点击确定把快捷方式保存到桌面,下次可以直接从桌面进入,也可以加入浏览器书签:
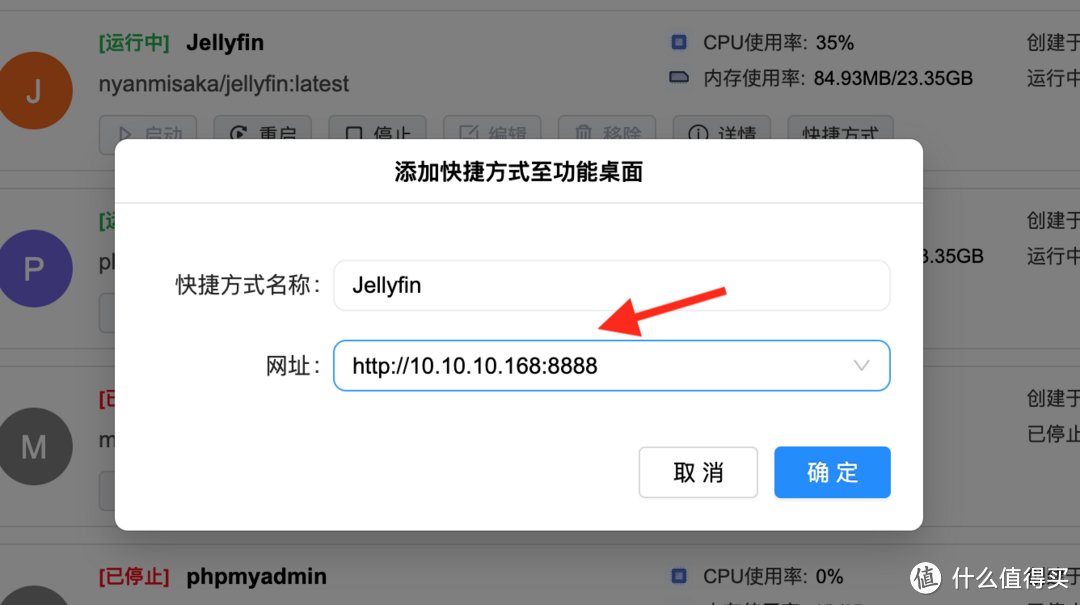
14.在浏览器输入NAS IP地址加刚才填写的端口号,也可以从刚创建的快捷方式进入jellyfin配置页面,把语言改成汉语:
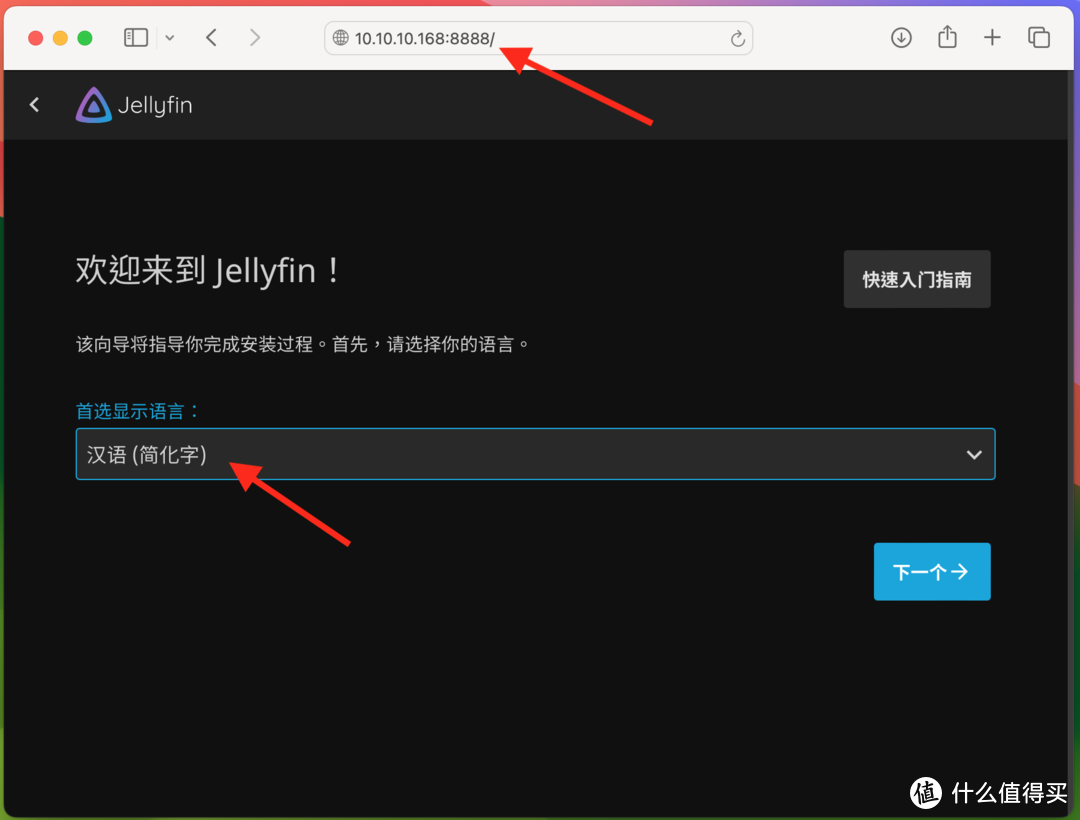
15.下一步创建一个默认管理员账号,输入用户名和密码即可,之后还可以在控制台添加其他账号:
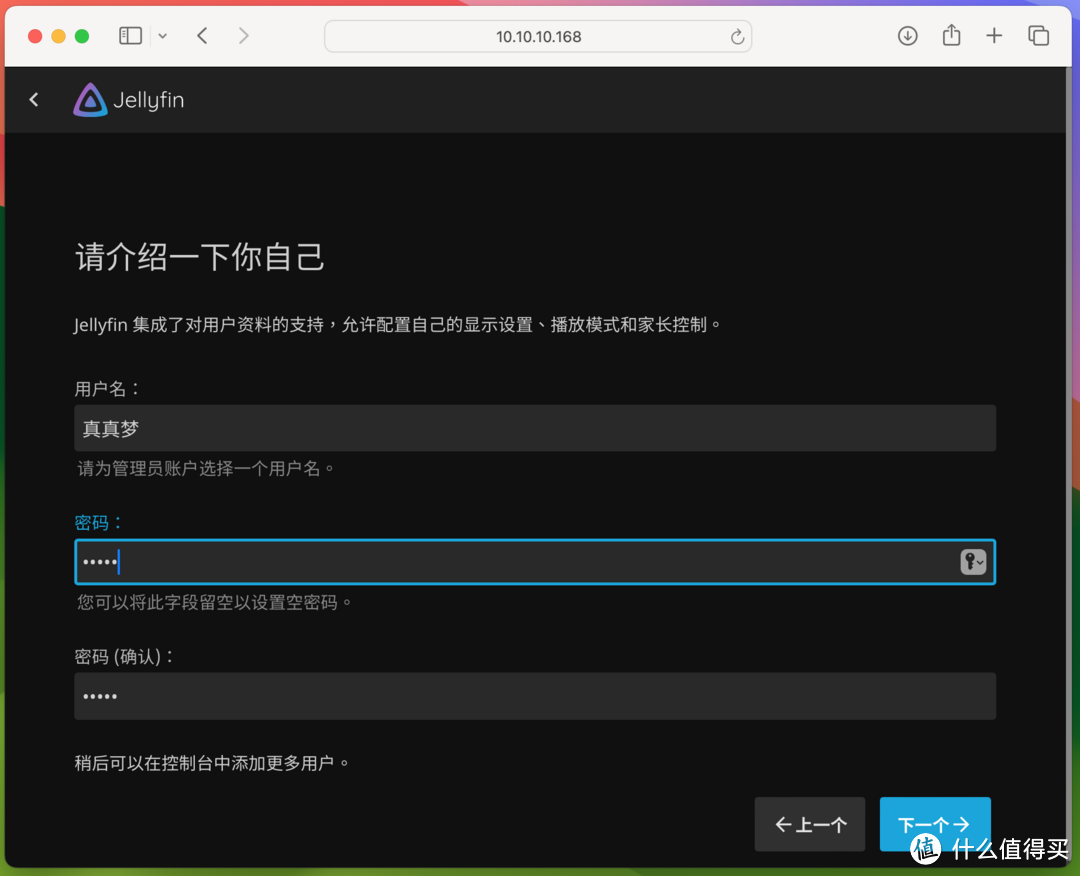
16.下一步是添加媒体库,点击添加媒体库,也可以直接点下一个,之后再去控制台慢慢添加:
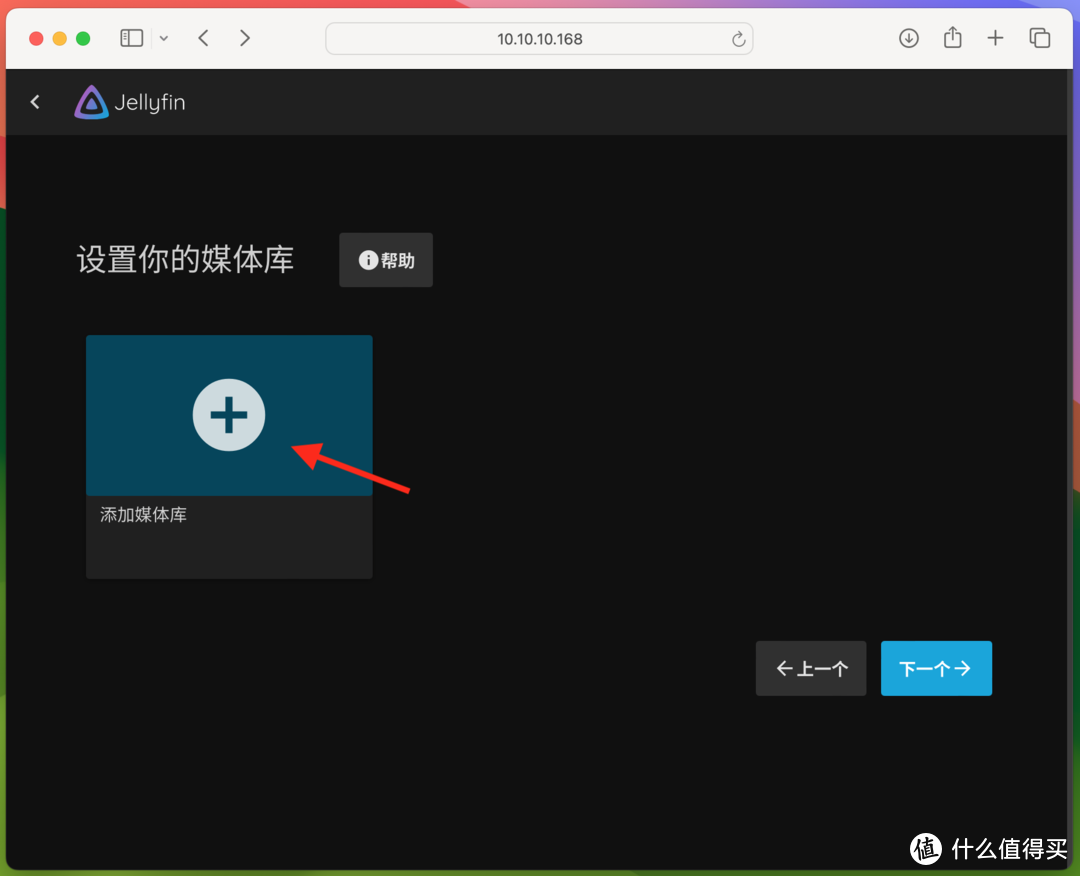
媒体库名称可以自己取,比如“我的电影”,内容类型是电影的话就选电影,剧集选电视剧,点击文件夹后面的+号添加对应的文件夹:
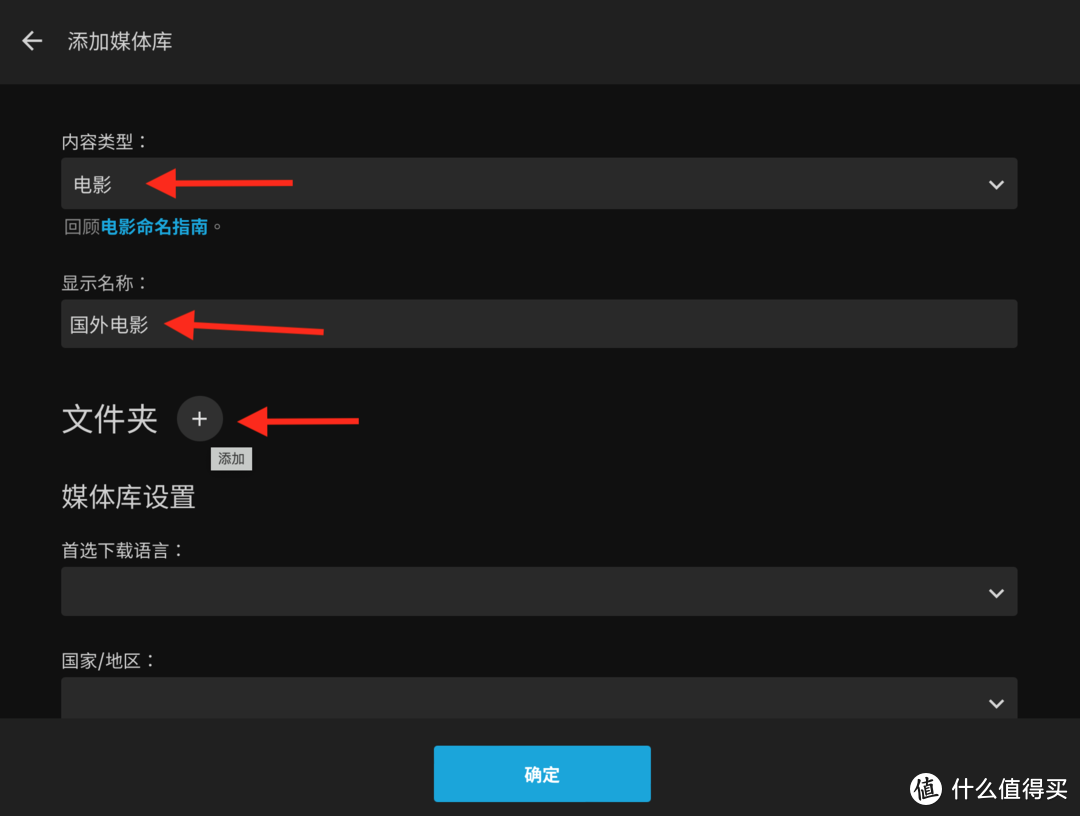
在文件夹框里点一下就会出现刚才所有创建的映射文件夹,选中即可:
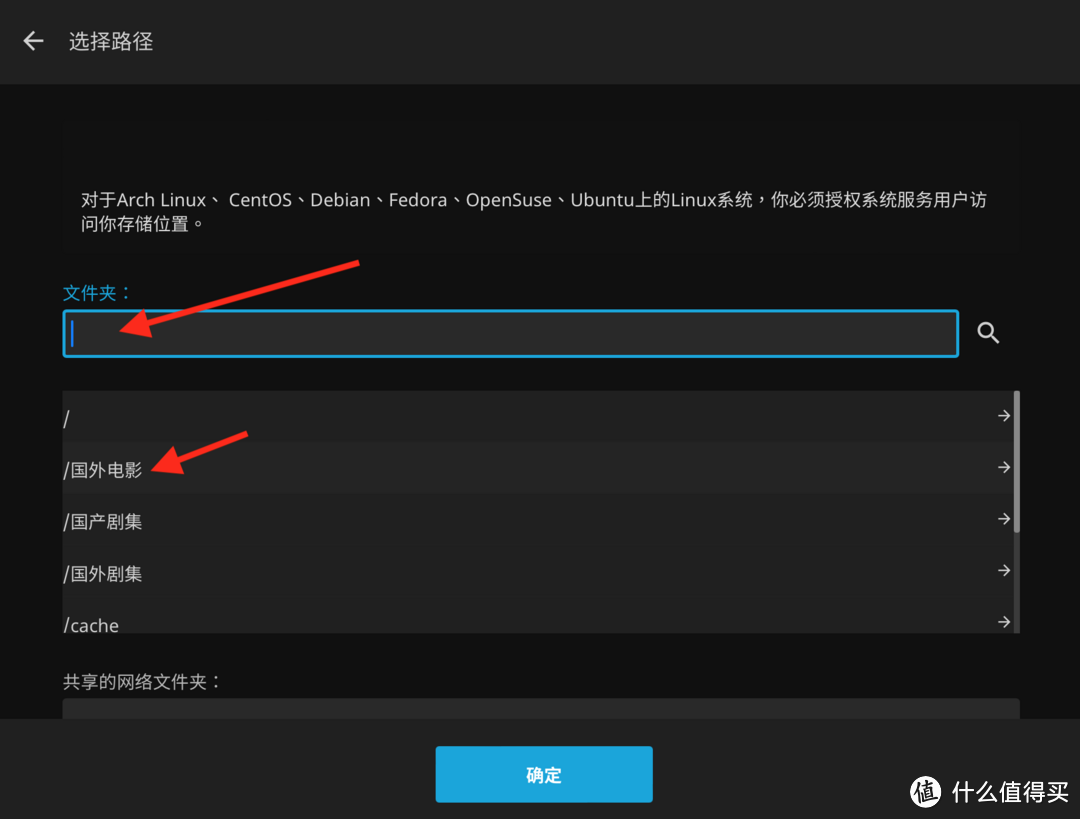
首选下载语言选Chinese中文,国家选中国:

继续往下翻,媒体资料存储方式建议勾选Nfo,图片获取程序一般默认不要动,除非你有第三方刮削渠道,点击确定:
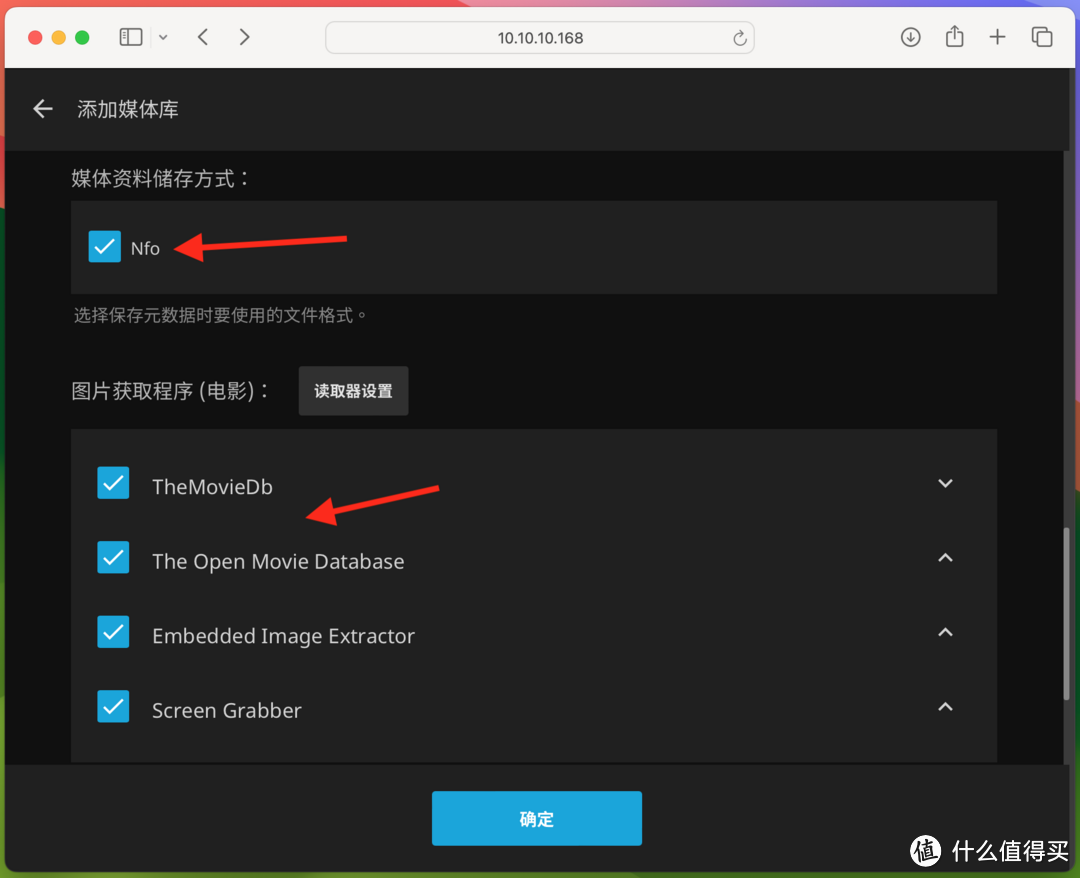
全部映射完毕点击下一个:
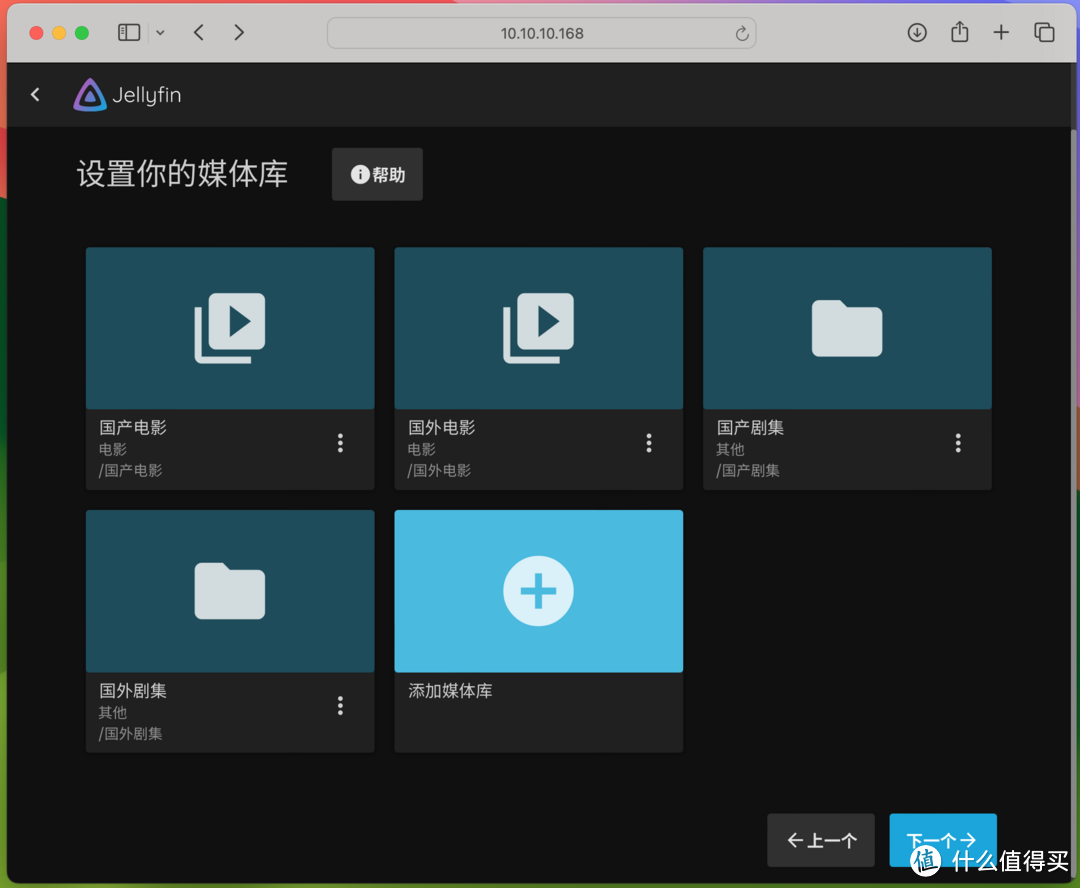
17.元数据语言和国家还是选择中文和中国:
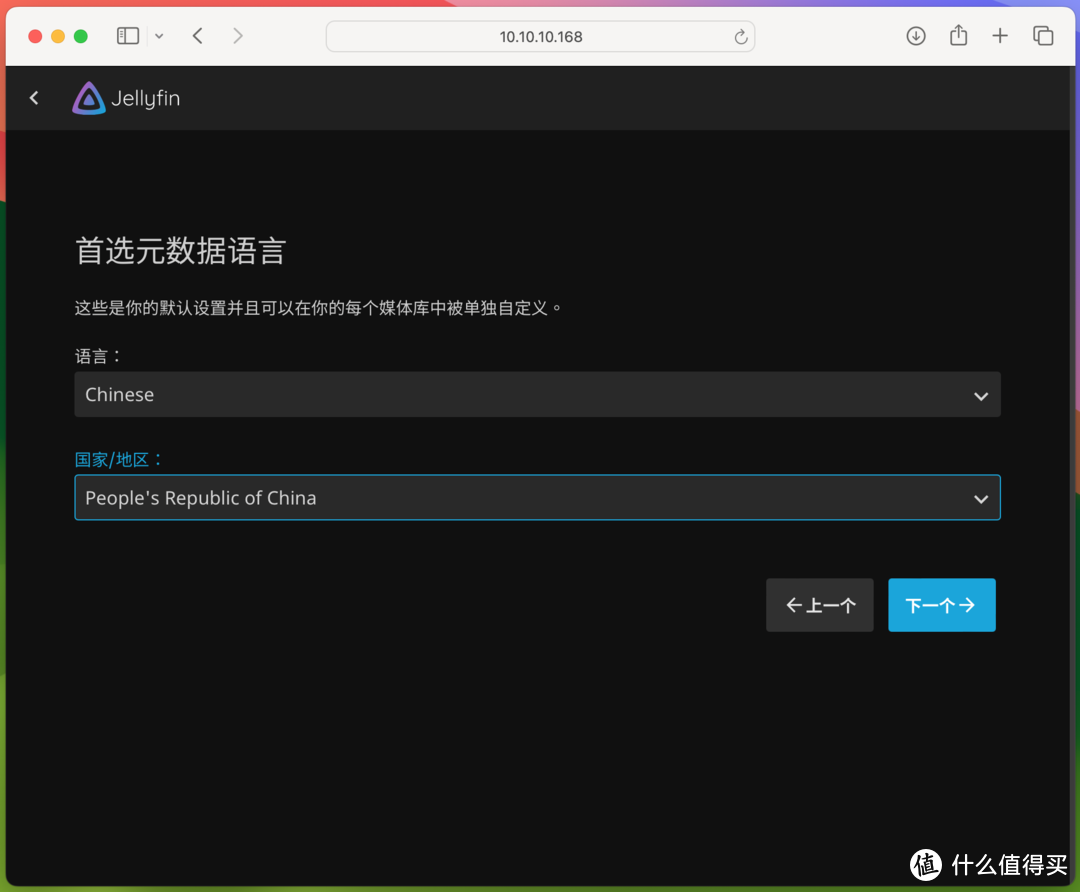
18.如果你的媒体服务不需要从外网远程访问,只在局域网使用,就不要勾选开启自动端口映射:
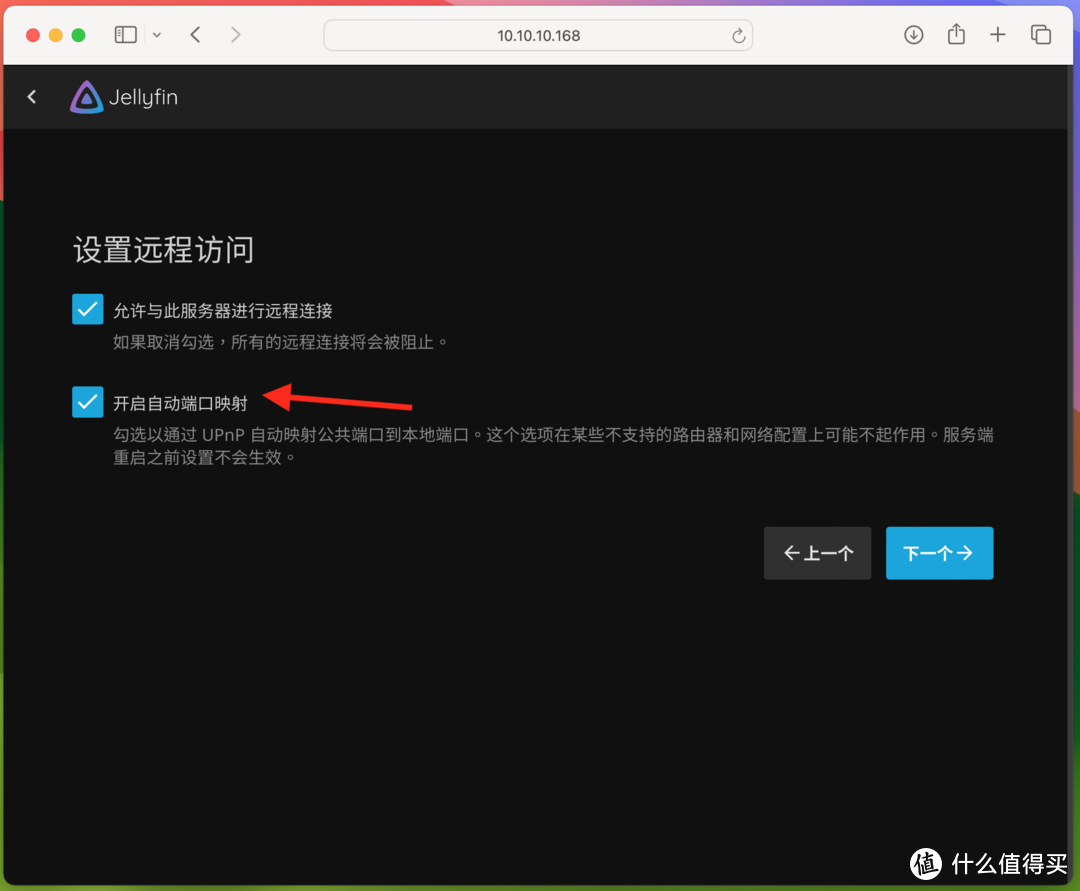
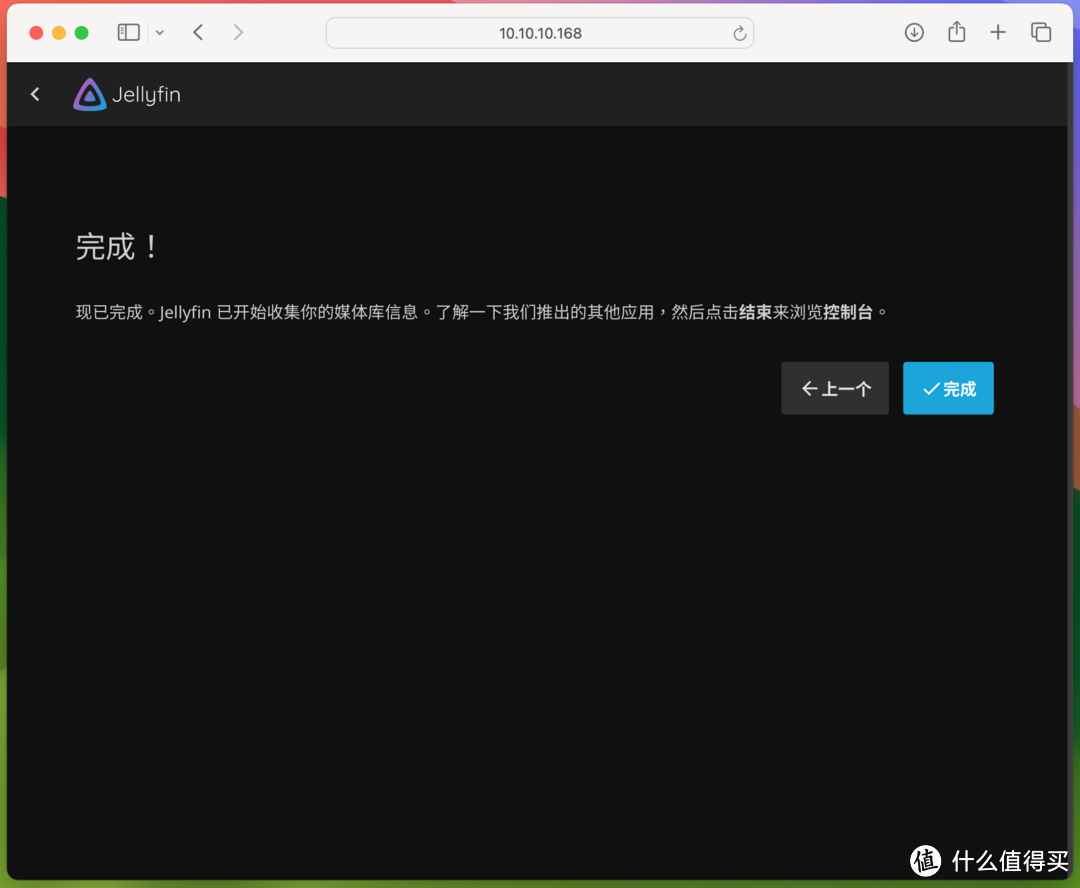
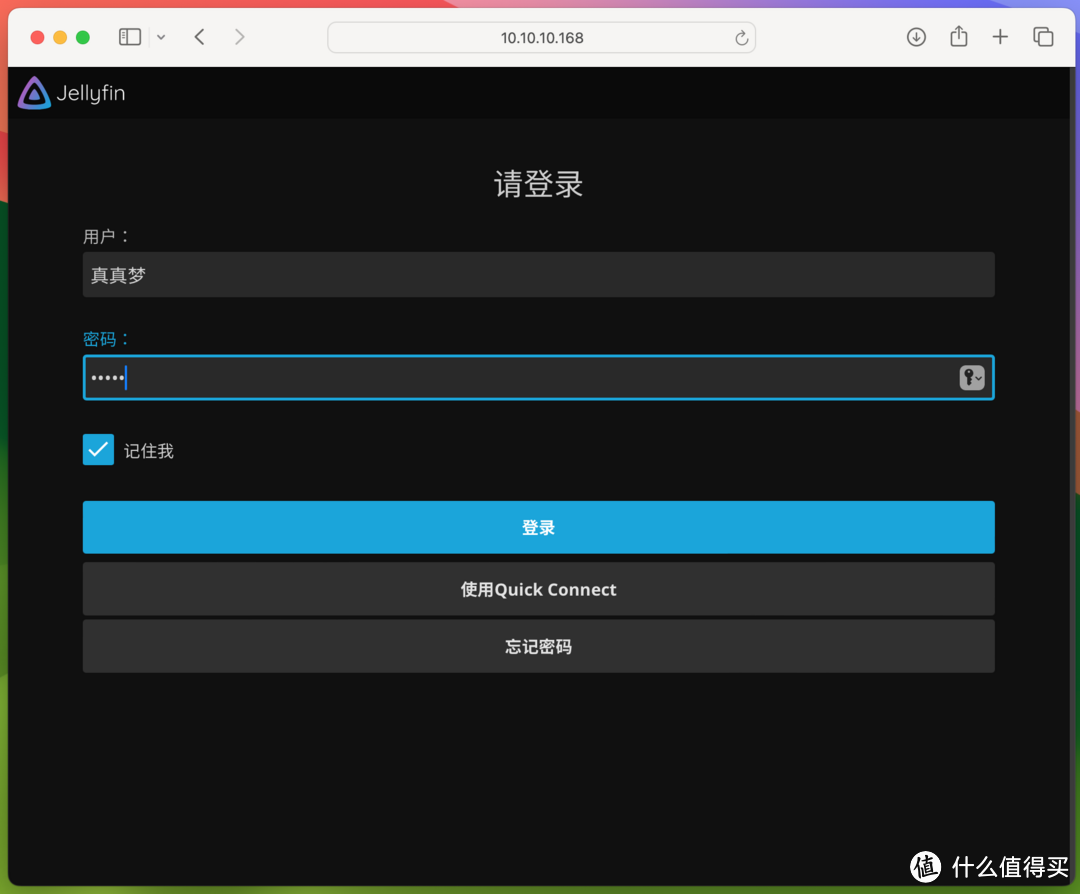
开启硬件解码
1.第一次打开Jellyfin主界面如图,刚才创建的媒体库还在识别中,已经识别出来一部分电影了。这时候播放有些影片可能非常卡顿,甚至打开半天都没有反应,原因是没有开启硬件加速。先点击左上角菜单进行配置:
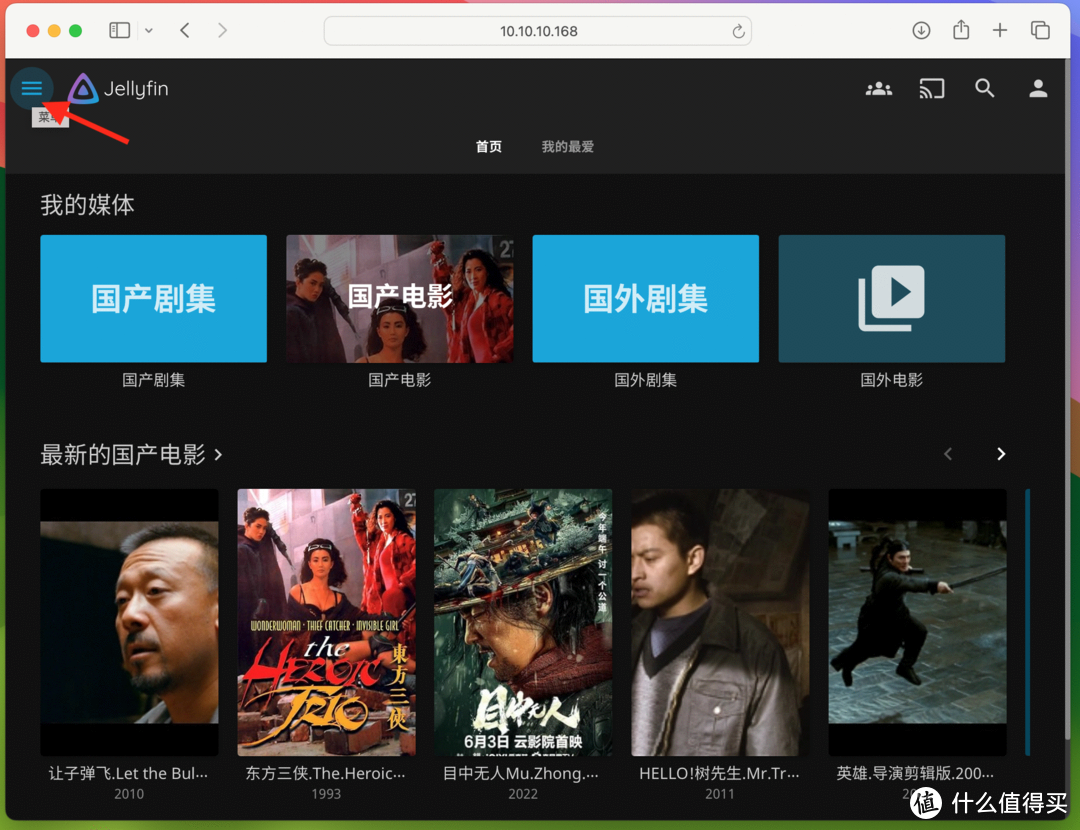
2.点击左侧控制台:
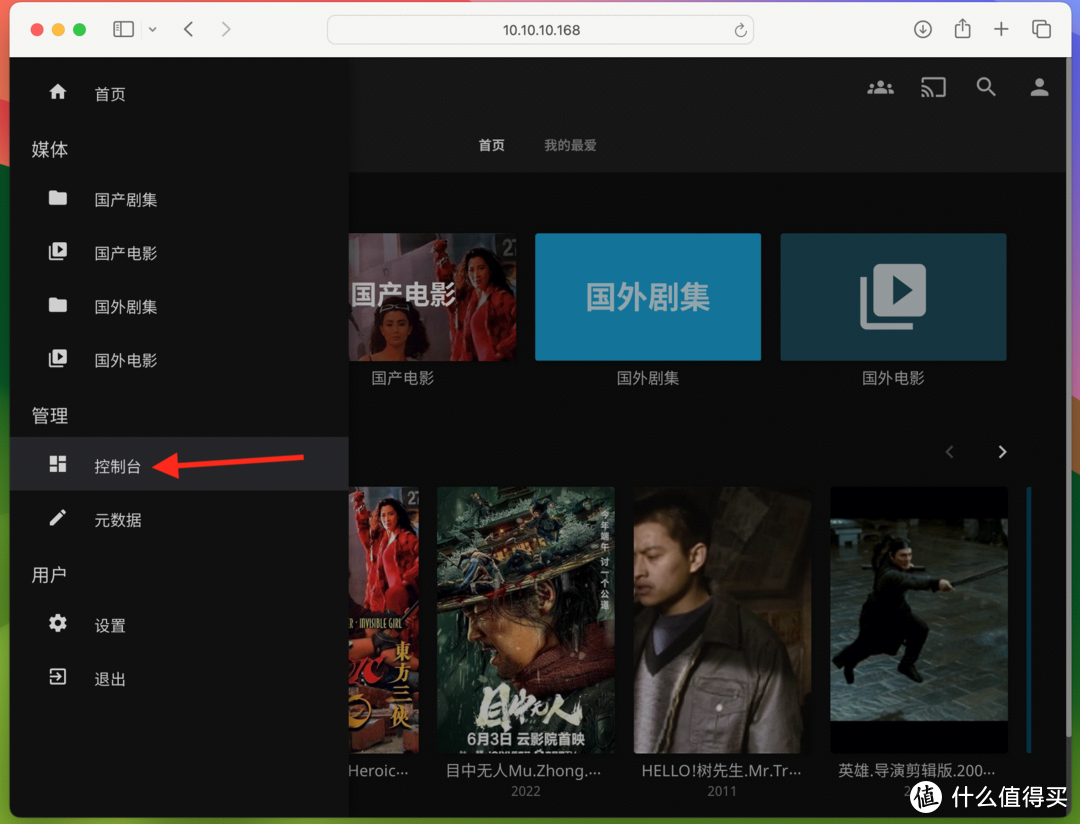
3.点击左侧的播放。硬件加速默认是关闭的,以绿联DX4600为例,搭载Intel N5105处理器,应选择Intel QuickSync(QSV),下边图上除了不支持的AV1外其他H264、HEVC等等都是支持硬解的,全部都勾选上,其他NAS机型可以根据CPU支持的硬解类型选择:
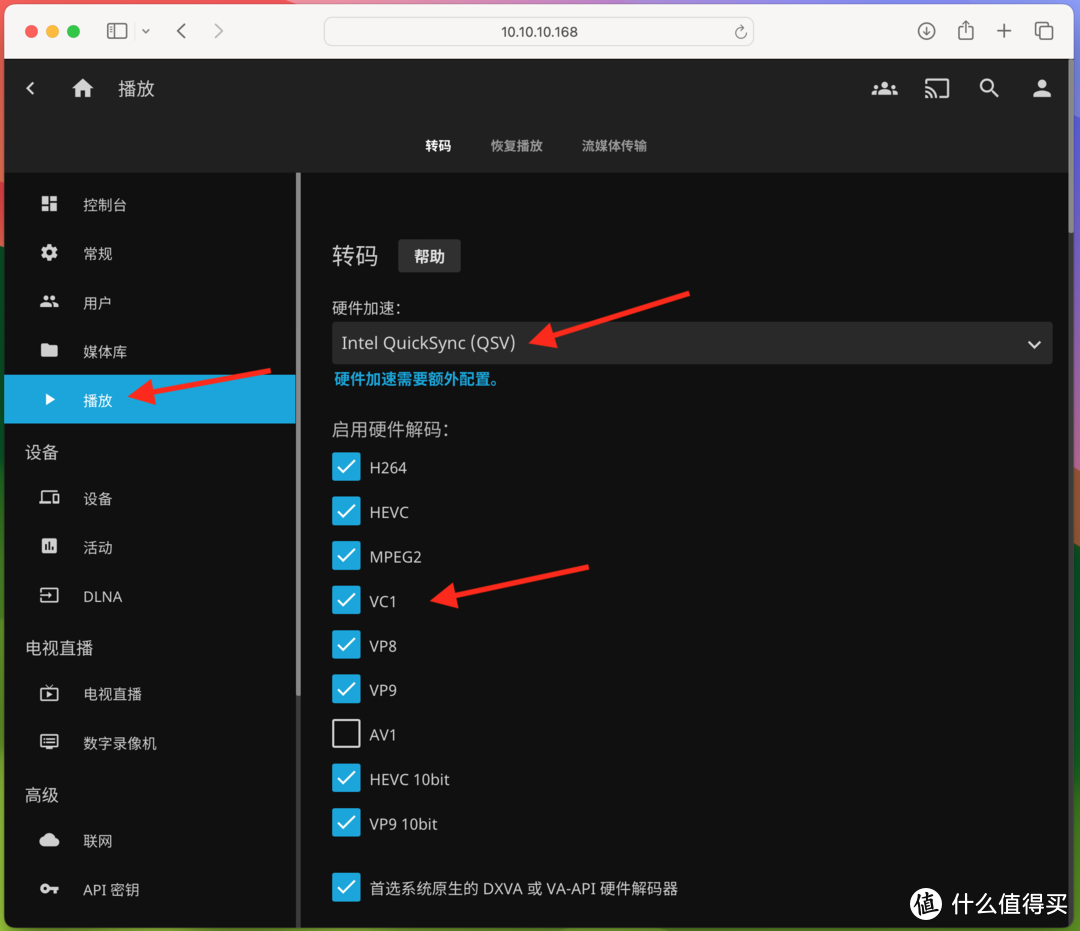
4.继续往下翻,硬件编码选项除了AV1外都勾选上,勾选上后面的启用色调映射,色调映射是播放HDR影片时自动转换成SDR,不勾选的话在线播放HDR影片画面是灰色的,其他选项按我图上的进行设置:
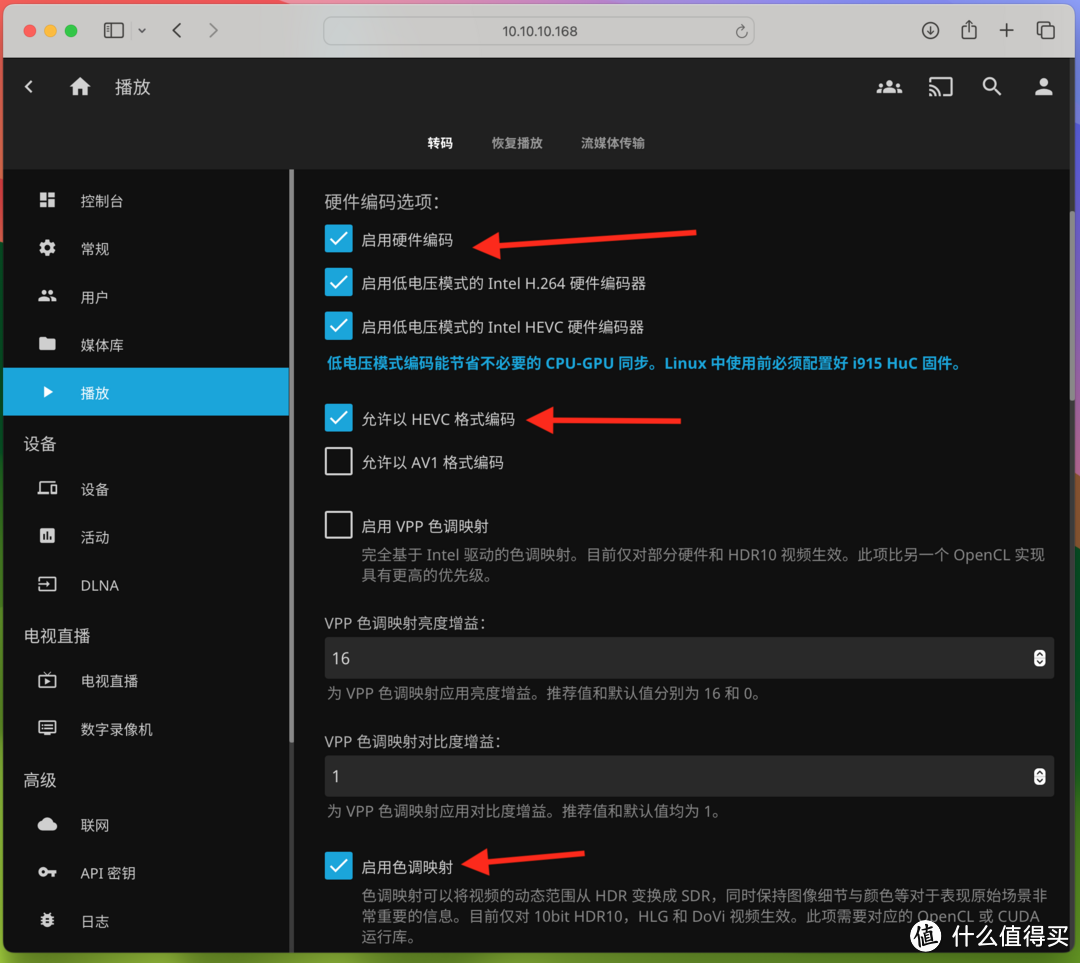
5.往下翻到最后,其他选项不要动,点击保存。
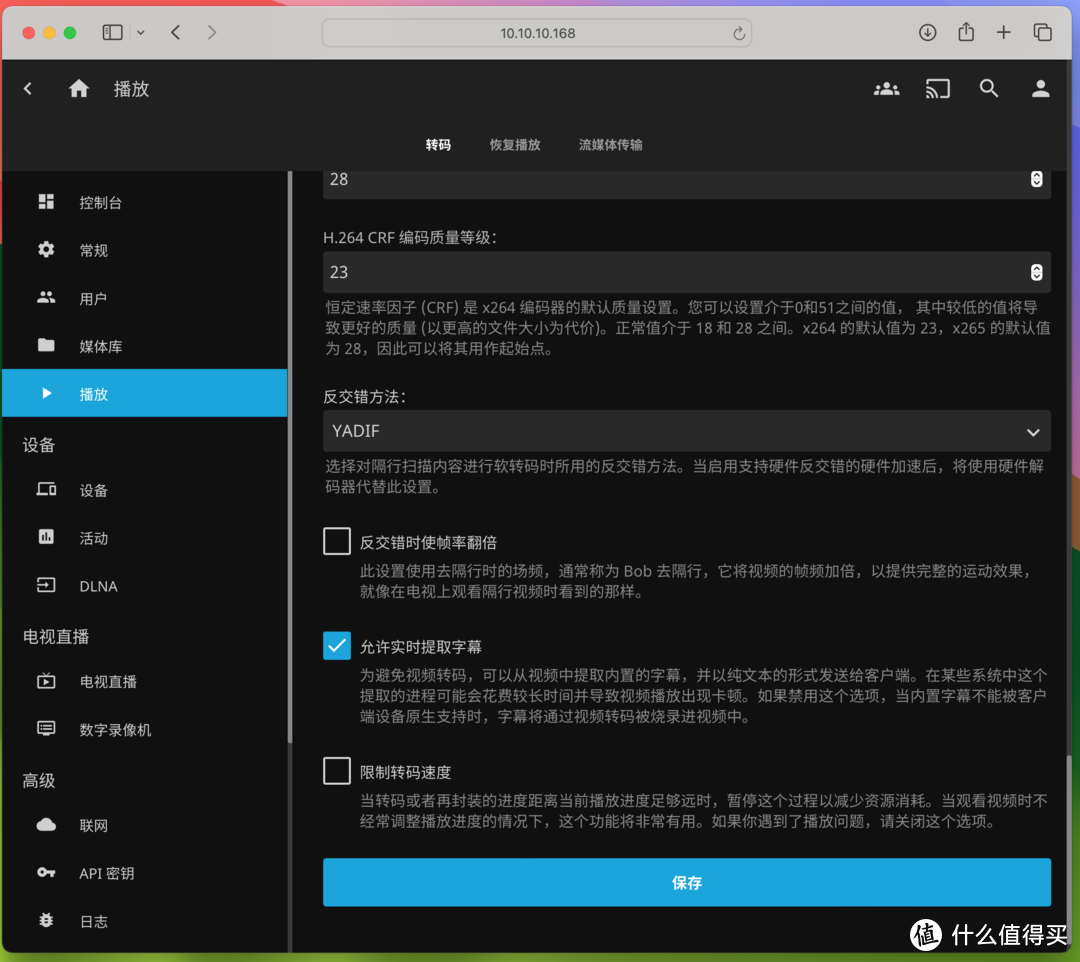
用一部4K HDR阿凡达进行测试,不开启硬件加速的话点击播放大概要等30秒才能进入画面,点击进度条要等很久才有反应,播放信息里显示转码帧率才7.4fps。播放信息在播放器右下角齿轮图标里。

开启硬件加速后,点击播放立即就出现画面了,点击进度条几乎随点随到,播放信息里显示转码帧率28fps,开启色调映射后画面颜色也恢复了,可以正常观看:
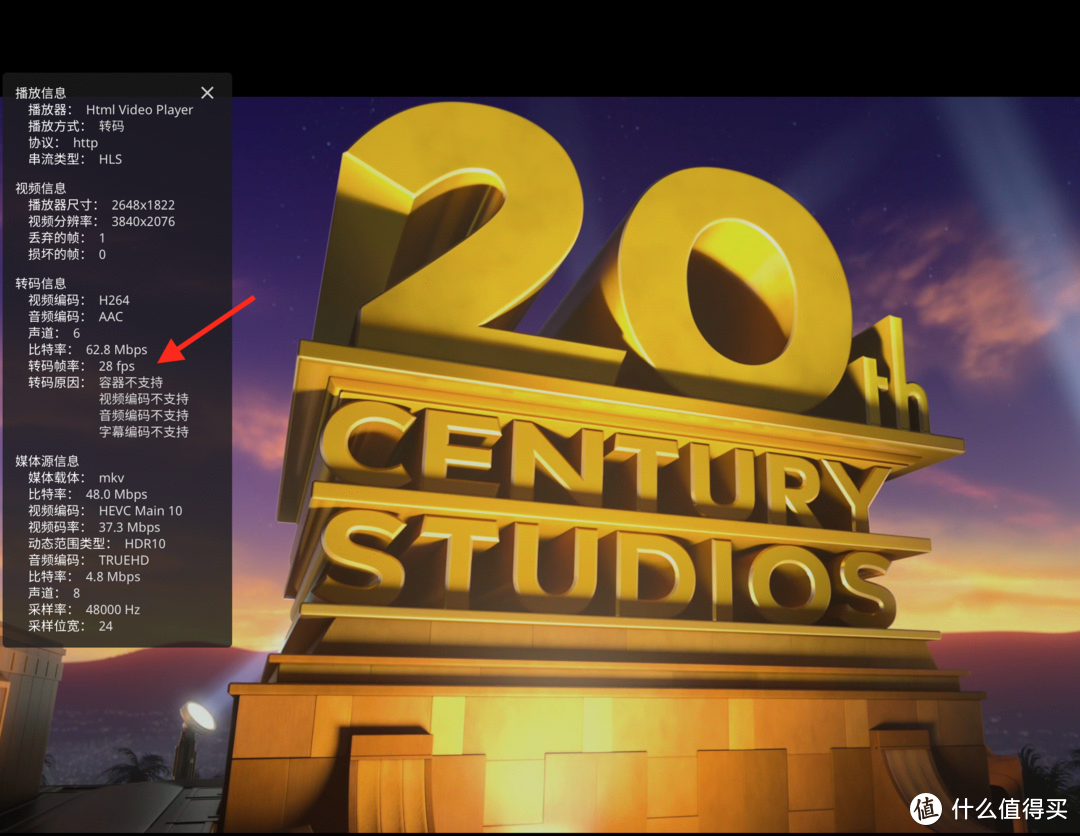
开启硬件加速后播放4K HDR HEVC编码电影时CPU占用率在25%左右,不会影响到NAS其他服务:
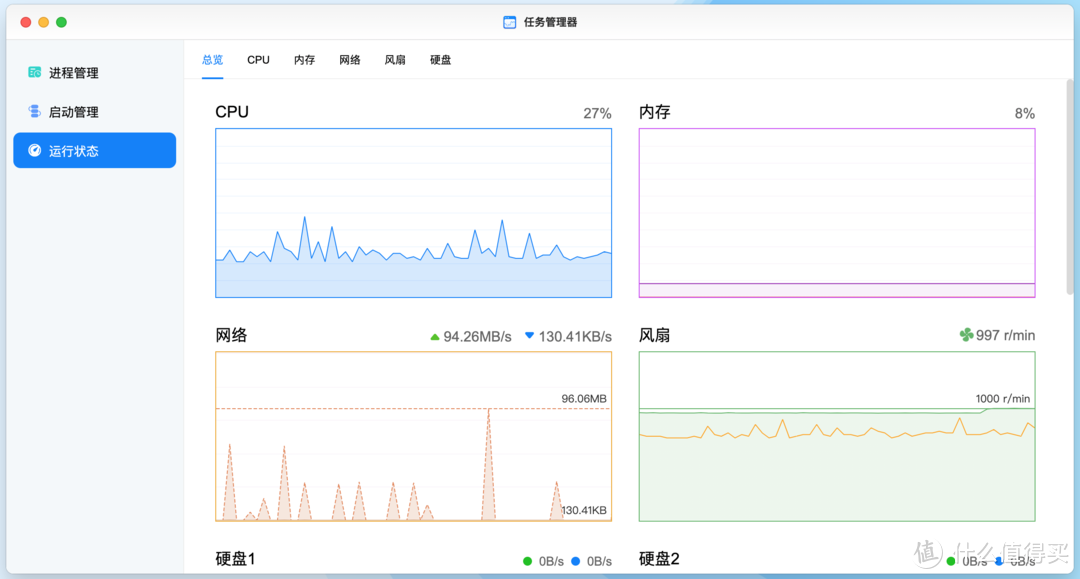
我的电影比较多,大概花了3个多小时才更新扫描完毕。所有分类下的剧集和电影都识别完毕。
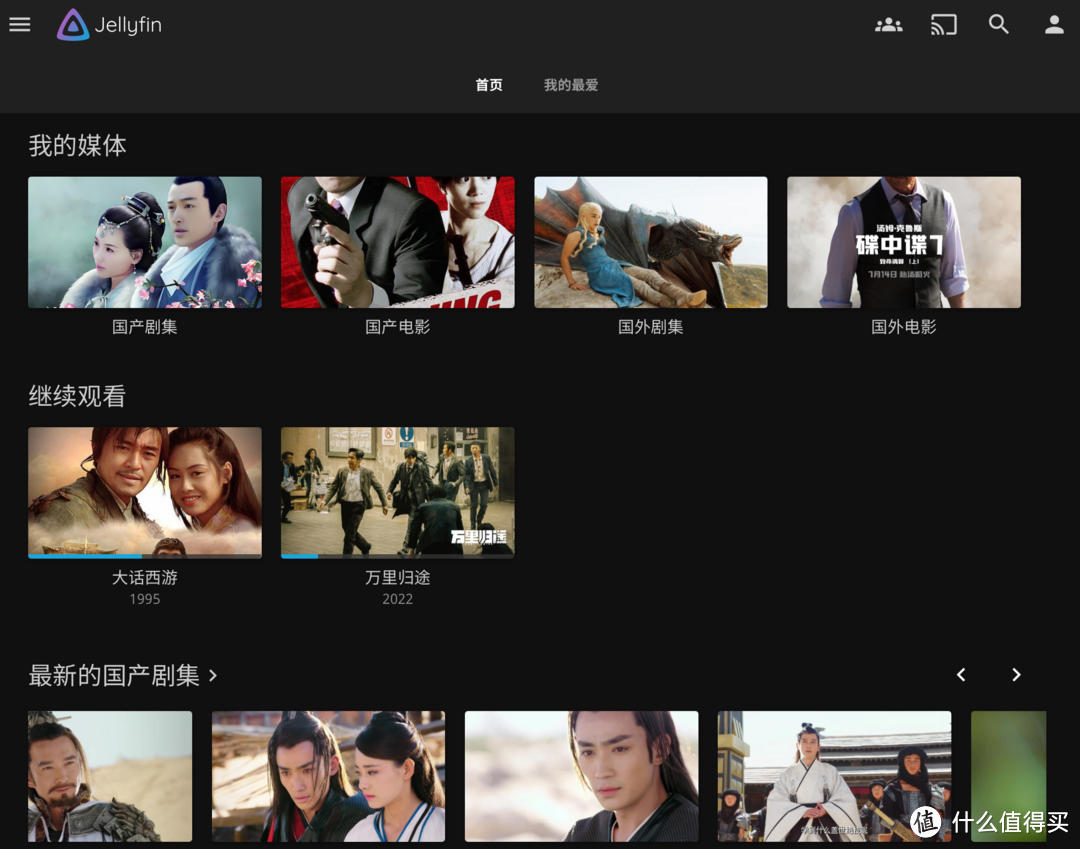
海报墙可以按照imdb评分、添加时间等多种方式排序,有个别识别错误的、海报不好看的可以自己手动编辑修改,这个很简单就不多做介绍了。
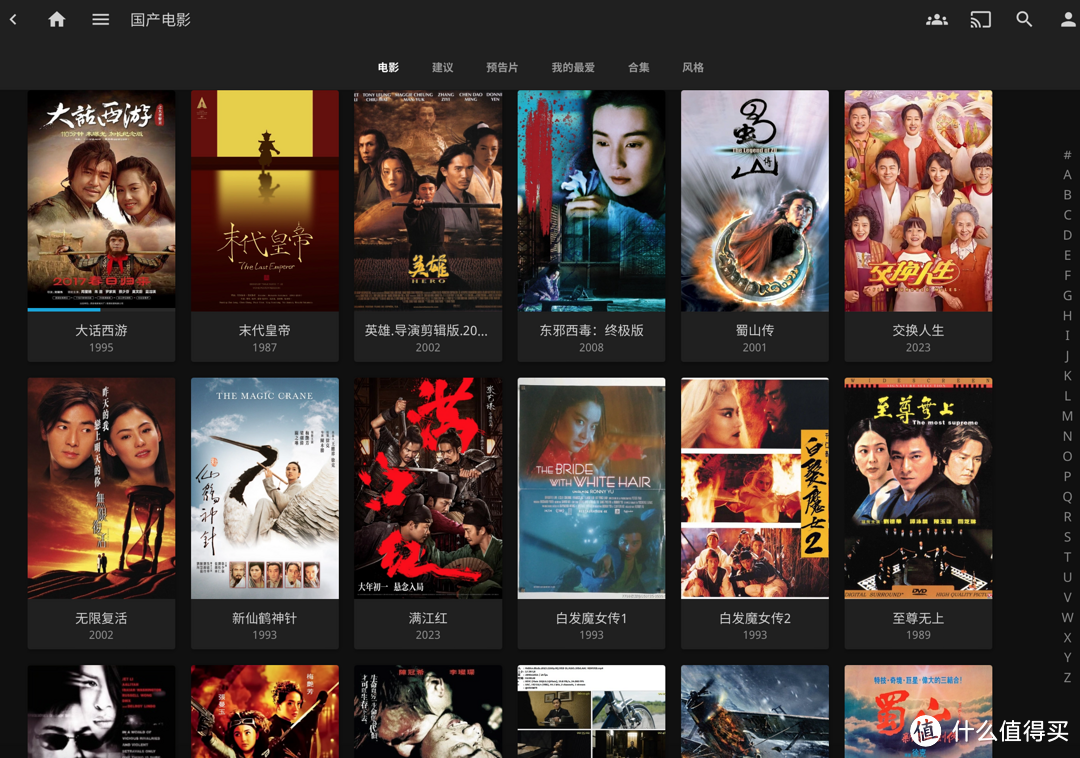
点击影片后有影片简介、imdb评分和演职员表等信息,在这里还可以选择音轨和字幕,可以手动外挂字幕,影片多的话点击某个演员可以列出ta的所有电影,特别是家人和朋友不知道看什么电影时可以快速找到想看的电影,是不是很专业。

入手了绿联DX4600、DX2600的朋友赶紧去试试吧。目前我这台DX4600用了一年多了,主要用来当作下载机和影视库使用,之后有空会接着分享其他内容,感兴趣的朋友请点个关注,有问题请打在评论区,我会抽空回复的。




